基本画面
表計算ソフトは「スプレッドシート」とも呼ばれ、縦横に広がったデータを集計するのが本来の目的です。
しかしながら、基本的な表計算機能の他にも、グラフを描いたり、簡易データベースとして用いたりと、多彩な使い方もできます。
画面構成
セル
Excelでは、「セル」と呼ばれる行と列で区切られたマス目にデータを入力していきます。
全てのデータはセル単位で入力していき、一つ一つのセルはアルファベット(列番号)と数字(行番号)からなるアドレスで指定します。
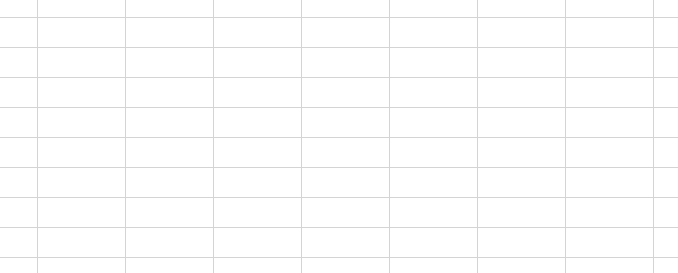
ワークシート
セルが縦横に敷き詰められて1枚の「ワークシート」が形成されます。
1枚のワークシートには、1,048,576行×16,384列のセルがあります。
初期状態では、ワークシートの左上の部分が画面に表示されています。
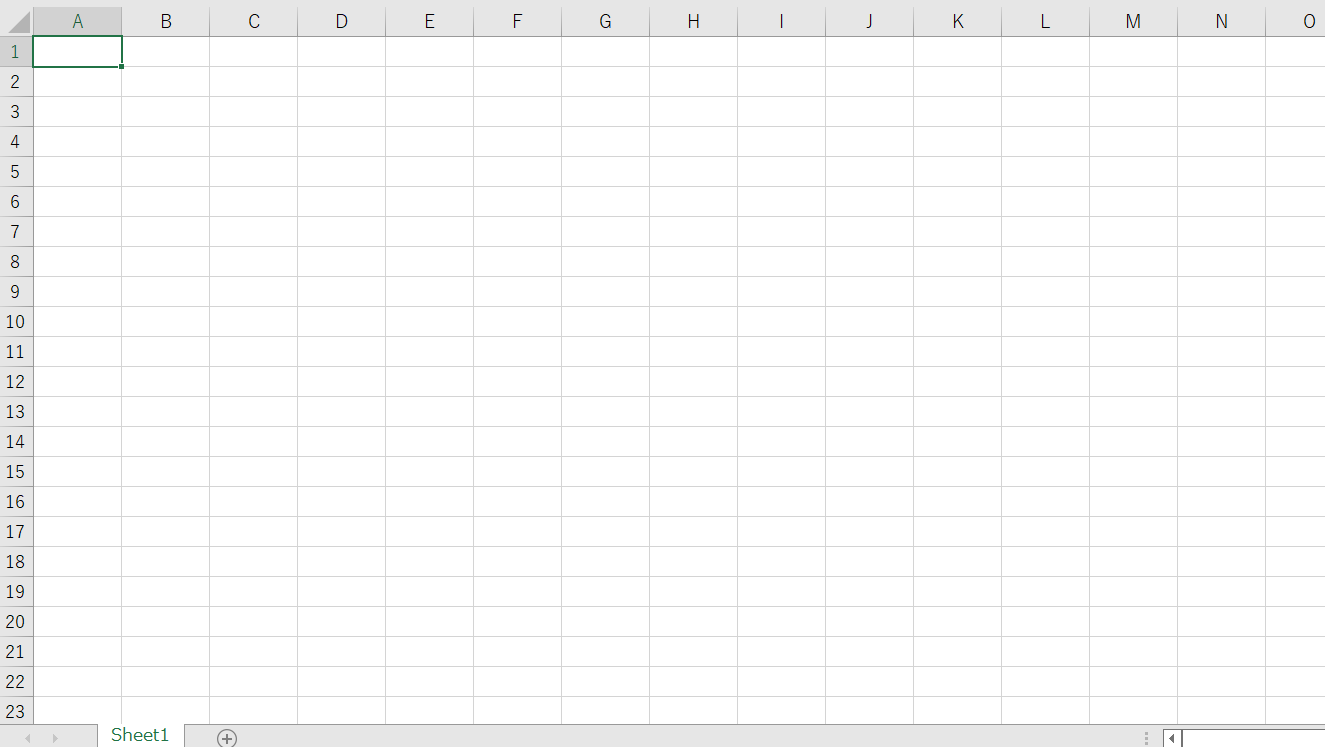
ブック
複数のワークシートをひとまとまりにして「ブック」が形成されます。
Excelでデータを保存する場合、この「ブック」が1つのファイルとして保存されます。
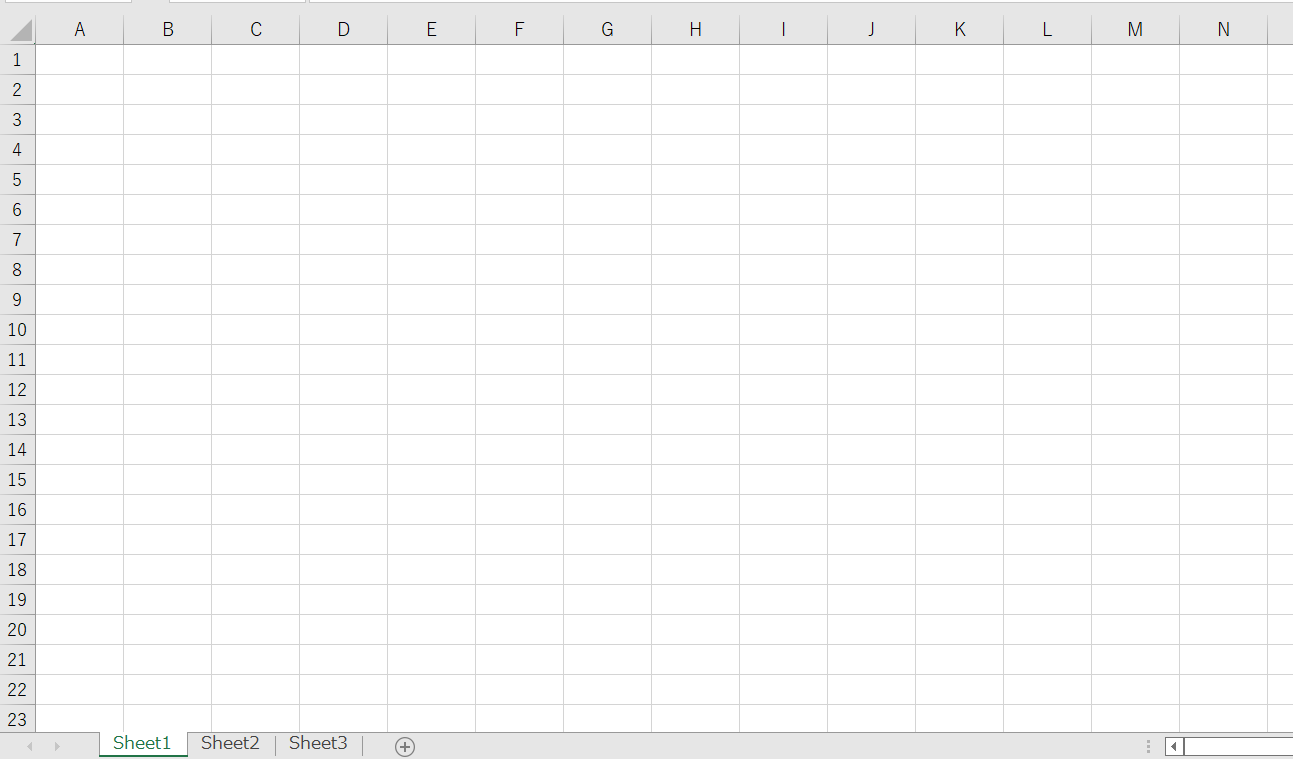
各部の名称と役割
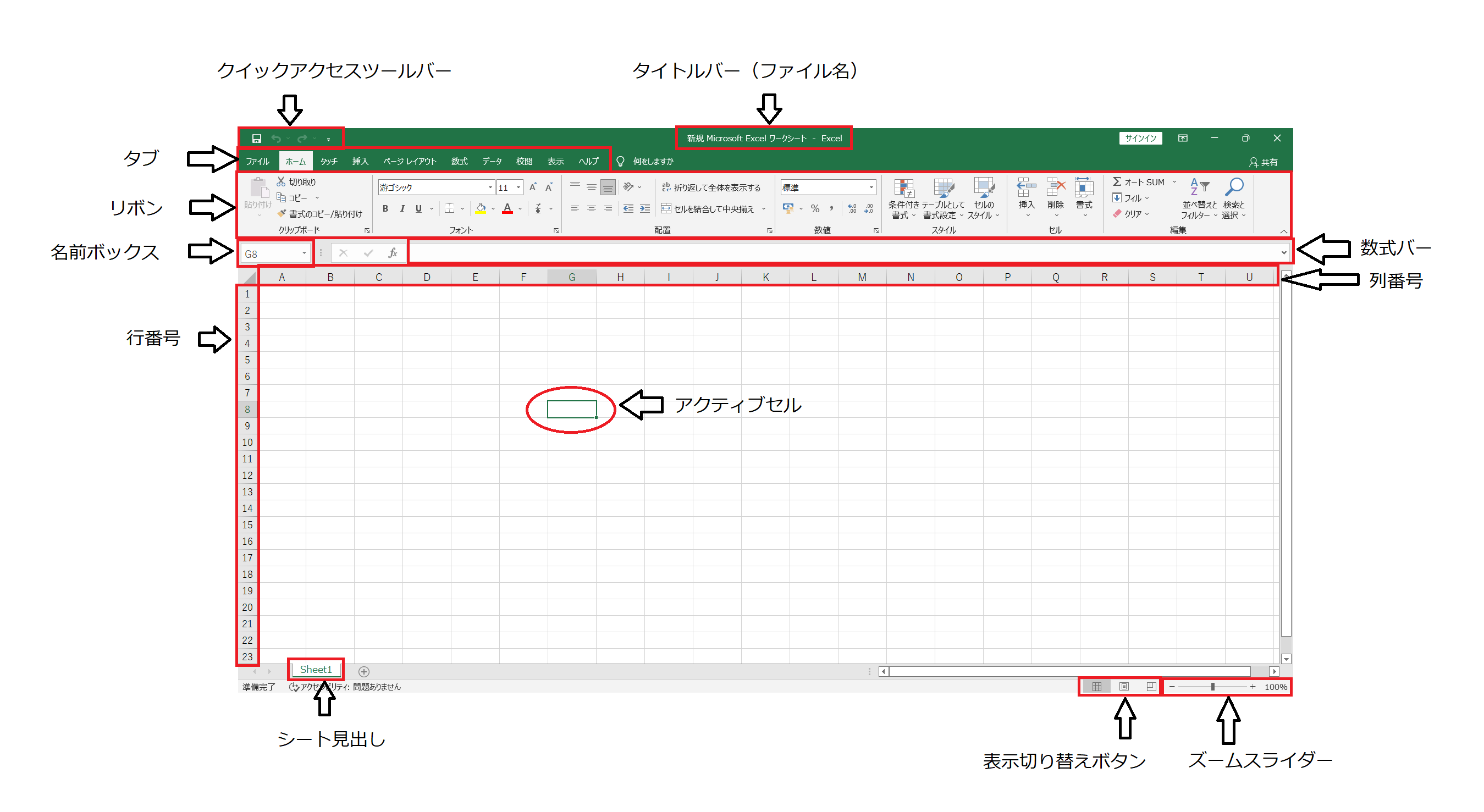
タイトルバー
作業中のファイル名が表示されます。
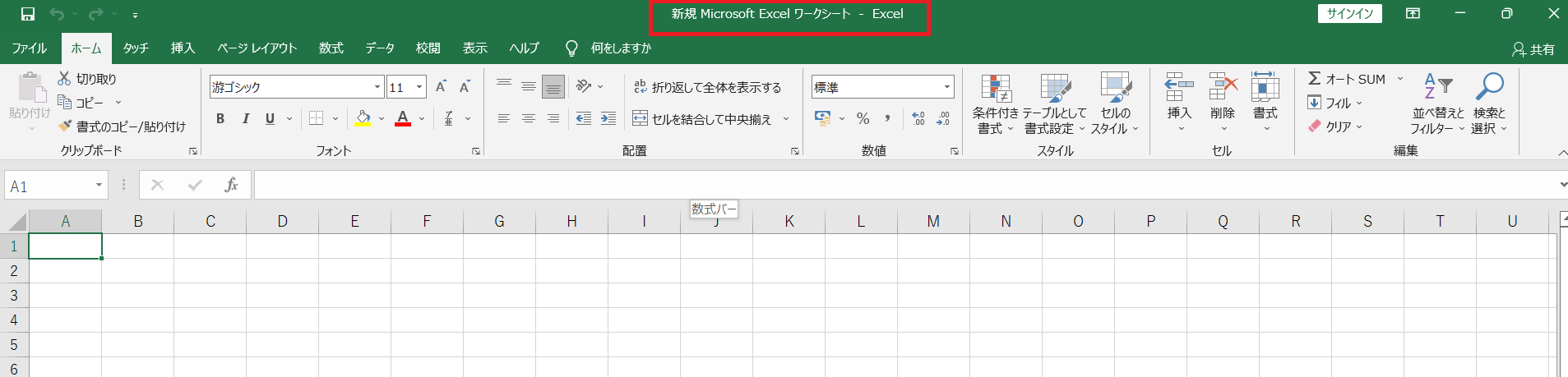
クイックアクセスツールバー
よく使う機能を素早く利用できる為のボタンです。
標準の設定の場合、左から順に[上書き保存][元に戻す][やり直し/繰り返し]が表示されています。
一番右側の▼を押すと、登録ボタンを増やすことができ、よく使うボタンをここに配置しておくと、ワンタッチで実行できます。
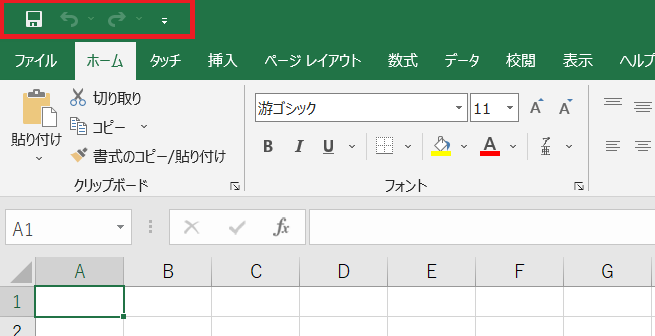
タブ
クリックすると[リボン]が切り替わります。
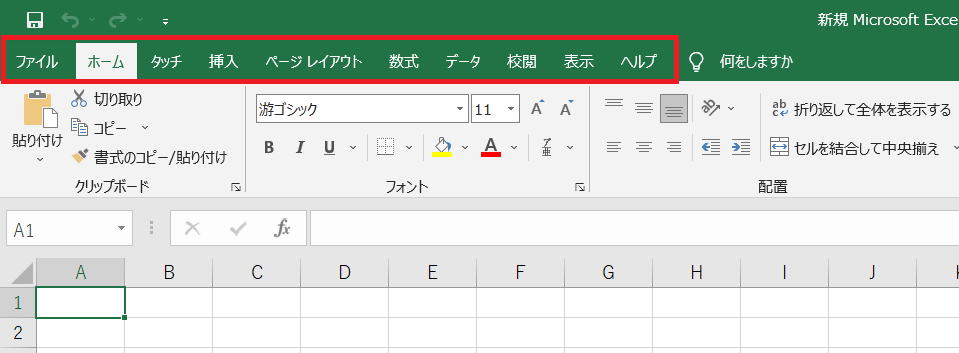
リボン
作業に必要なコマンドが操作の種類ごとにまとめられており、[タブ]をクリックすると、表示されるコマンド群を切り替えることができます。

アクティブセル
現在操作の対象になっているセル。
太枠で囲まれて表示されます。
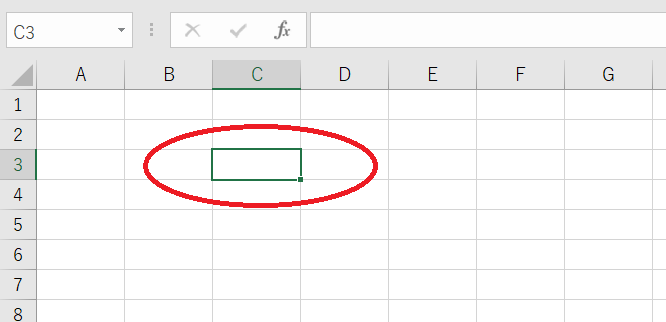
名前ボックス
アクティブセルの名前や番地を表示されます。

数式バー
アクティブセルに入力されているデータの内容が表示されます。
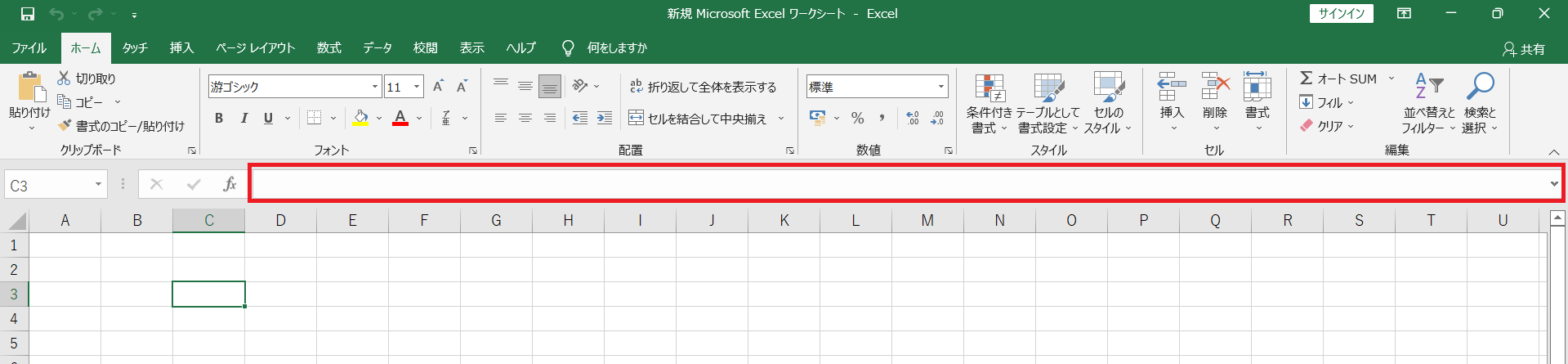
列番号
ワークシートの各列はアルファベットで表されます。
A~XFDの16,384列がアルファベットで表示され、行と同様に列の横幅の大きさを変えることが可能です。
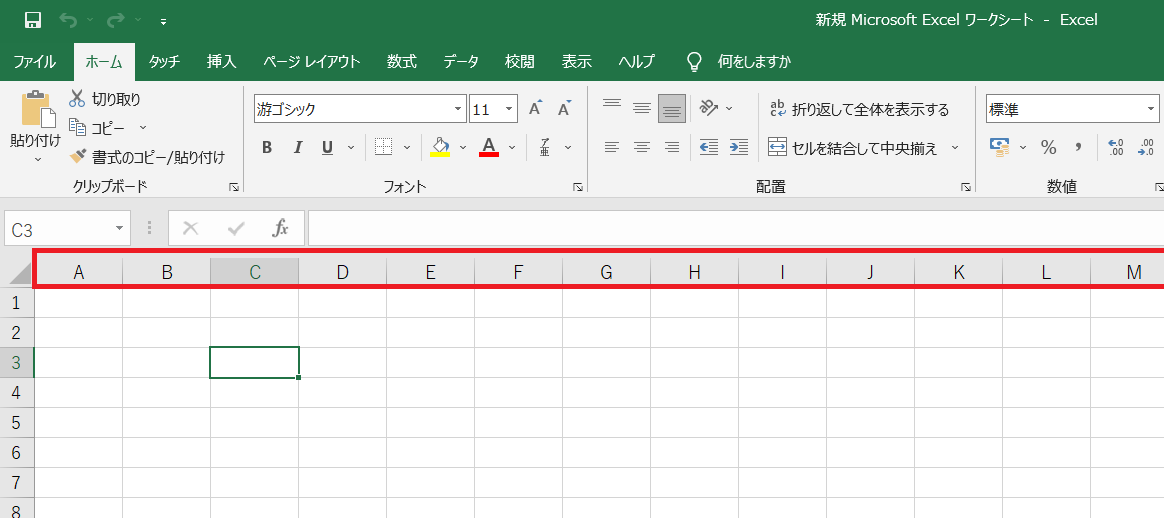
行番号
ワークシートの各行は番号(数字)で表されます。
1~1,048,576の数字で表示され、行を区切る線にカーソルを合わせて行の高さを変更することが可能です。
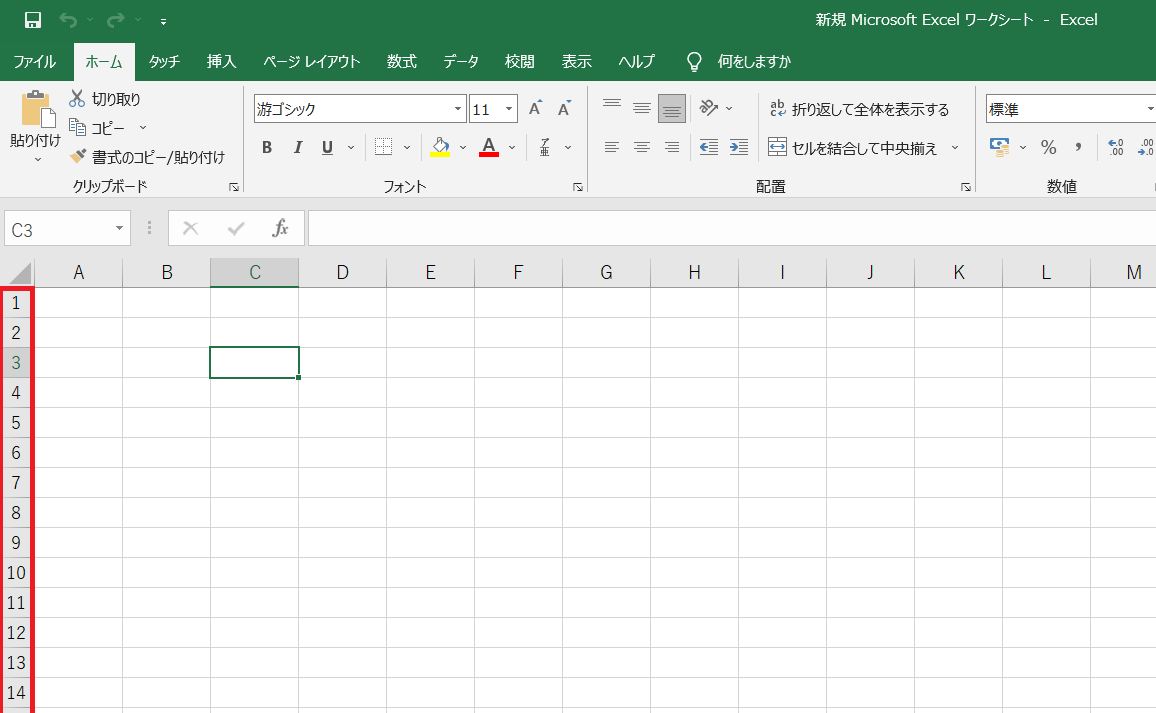
シート見出し
使用しているワークシート名が表示されます。
クリックしてワークシートを切り替えることができる他、右の+ボタンをクリックすることでワークシートを追加することも可能です。
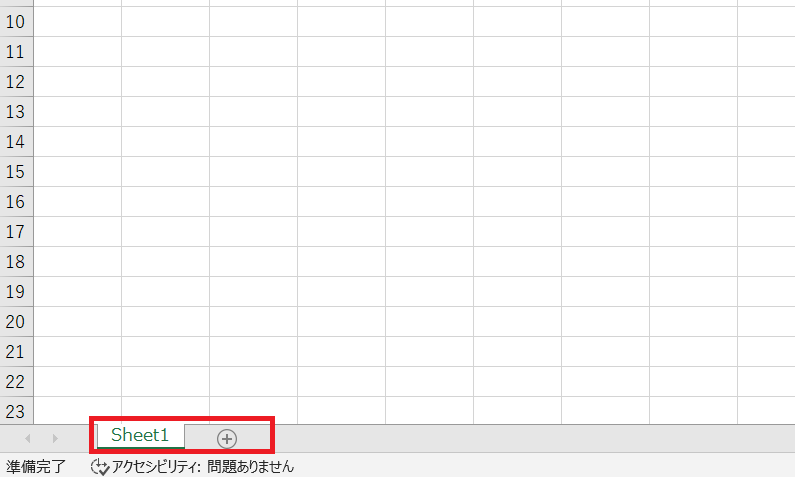
表示切り替えボタン
[標準][ページレイアウト][改ページプレビュー]の各表示画面の切り替えを行うボタンを指す。
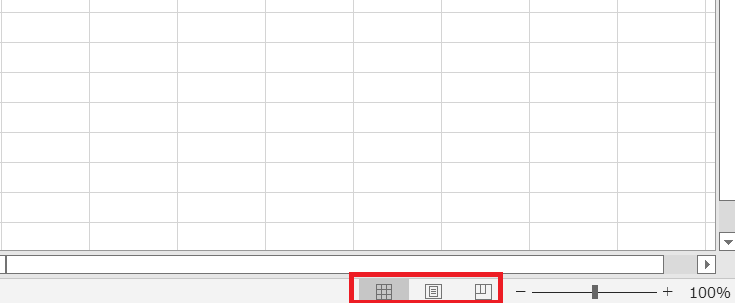
ズームスライダー
スライダーをドラッグすることで表示倍率を10~400%に変更し、拡大縮小ができます。
[+][-]をクリックすると10%ずつ拡大、縮小することが可能です。
