基本入力
アクティブセルの移動
ワークシートへのデータの入力は、希望のセルをアクティブにして行います。
アクティブセルの移動は、マウスでダイレクトに指定する、もしくはカーソルキーを利用しますが、以下のキーでの移動方法も知っておくと便利です。
| 移動先 | キー | 移動先 | キー |
|---|---|---|---|
| 下 | [Enter] | 次画面 | [Page Down] |
| 上 | [Shift]+[Home] | 前画面 | [Page Up] |
| 右 | [Tab] | ワークシートの先頭 | [Ctrl]+[Home] |
| 左 | [Shift]+[Tab] | 入力されている最後のセル | [Ctrl]+[End] |
| 行の先頭 | [Home] |
セルの選択
Wordと同様、データの設定を操作する場合、あらかじめ範囲を選択しておきます。
Excelではセル単位で範囲選択します(文字単位で選択することも可能です)。
選択したセル範囲は、通常は〇行×列の四角形になるので、その左上と右下のセルを用い、B2:D13のように記述します。
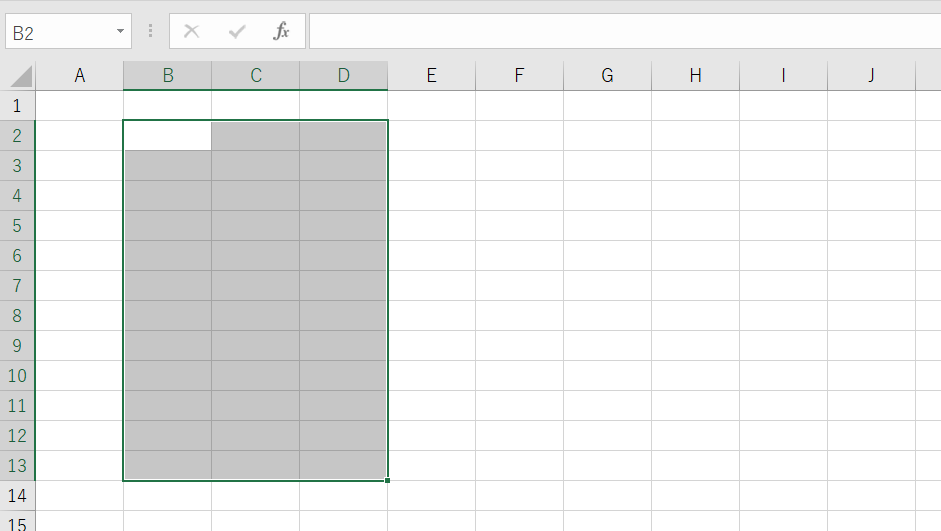
選択状態を解除するには、何かセルをクリックします。
任意の範囲の選択方法
- ワークシート内でマウスをドラッグすれば、ドラッグした範囲が選択されます。
- [Shift]キーを押しながらマウスをクリックするとアクティブセルとクリックした時のマウスの位置のセルを対角としたセルが選択されます。
- マウスを用いず、[Shift]キーを押しながら、カーソルキーを押すと、キーボードのみで範囲選択できます。
また、Word同様、[Ctrl]キーを押しながら選択していくと、範囲を追加できます。
行・列の選択
行番号(列番号)をクリックすると、該当の行(列)が選択されます。
行番号(列番号)をドラッグすると、連続した行(列)が選択されます。
同様の操作は、[Shift]キーを押しながらカーソル移動でも可能です。
あらかじめ行番号(列番号)をクリックしておき、別の行番号(列番号)を[Shift]キーを押しながらクリックすると、その間のすべての行(列)が選択されます。
[Ctrl]キーを押しながら選択していくと、範囲を追加していくことができます。
ワークシート全体の選択
全セル選択ボタン(行番号と列番号が交差している部分)をクリックすると、ワークシート全体が選択されます。
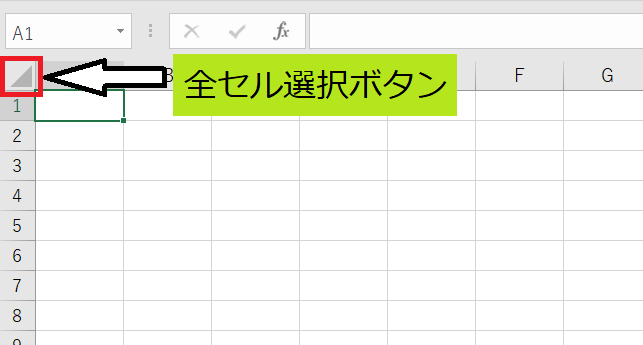
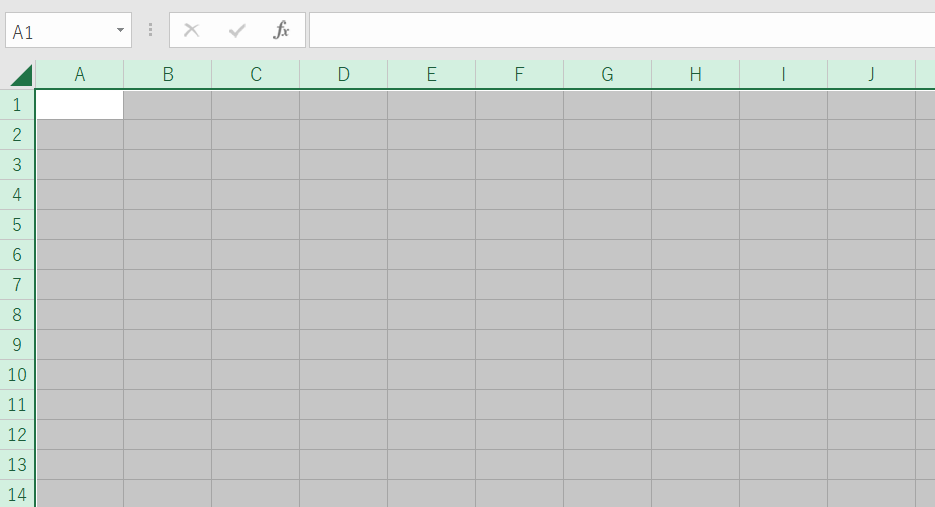
データ入力
セルへのデータ入力は、あらかじめ入力したいセルをアクティブにしておき、Wordと同じ要領でデータを入力します。
入力されているデータは数式バーでも確認できます。
「文字データ」と「数値データ」
文字データは左揃えで表示されます。
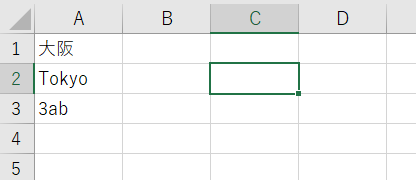
対して数値データは右揃えで表示されます。
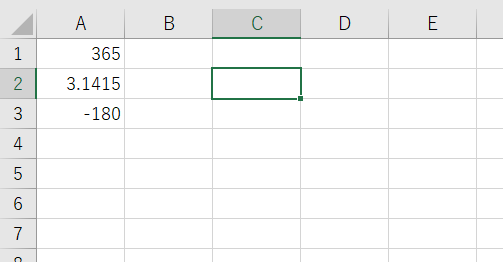
このように、Excelではデータは、文字データと数値データ区別して扱われます。
文字データは全角や半角など、全ての文字を扱うことができます。
一方、数値データは半角のみで、文字種も計算式として表現できるものに限られます。
指数表現
Excelでは、指数を表現するのにEを用います。
したがって、3e5と入力すると、3×105という数値データとみなされ、セルには3.00E+05と表示されます。
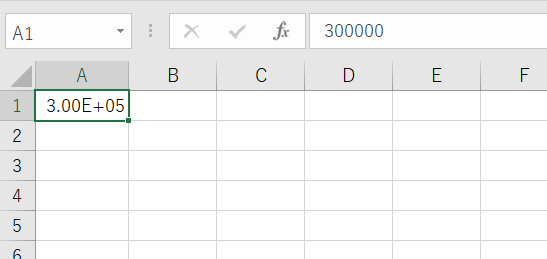
スマートタグ
スマートタグとは、貼り付けやオートフィル等の操作を行った直後に表示されるアイコンのことです。
スマートタグをクリックし、行った操作の処理変更などを行うことができます。

計算式
数値データは、数値だけでなく計算式も入力可能です。
この場合、計算式の前に「=」を付けます。
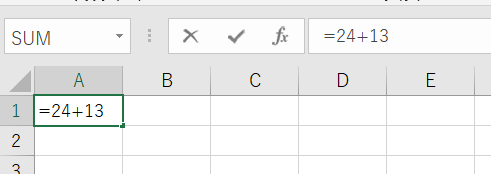
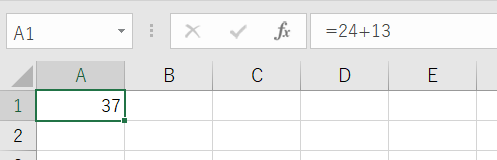
乗算は*、除算は/を用います。
注意点として、Excelでは、乗除算は加減算よりも先に実行されます。
通常の電卓であれば、「3+6÷3」の場合、3と6を足して9になり、それを3で割って「3」という答えになります。
しかし、上述の通り、Excelでは乗除算が加減算より先に実行される為、「6÷3」が先に計算され、3+2で、答えは「5」になります。
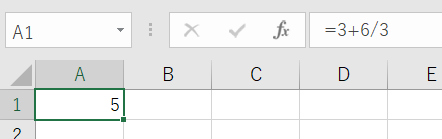
上式で「3+6」を先に実行したい場合、()を使います。つまり、「=(3+6)/3」と入力します。
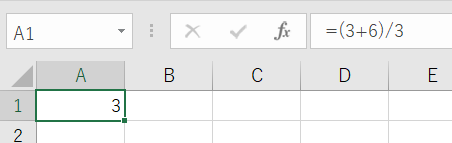
また、べき乗も使用できます。
べき乗は^を用い、優先順位は四則演算よりも高くなります。
例えば、「=3*2^4」と入力すると、2の4乗を3倍することとなり、48と表示されます。
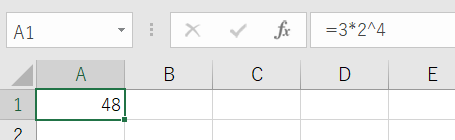
データの修正
入力したデータを削除するには、削除する範囲のセルを選択し、[Delete]キーを押します。
入力したデータを修正するには、修正したいセルを選択し、[F2]キーを押します。
以後、セル内でデータを修正できるようになります。
また、セルを選択しておき、数式バーをクリックすると、数式バー内でデータを修正できます。
データの移動とコピー
Excelでも、セルに入力したデータを移動したりコピーしたりするのにクリップボードを利用したコピー(切り取り)&ペーストが利用できます。
コピーは[Ctrl]+[c]、切り取りは[Ctrl]+[x]、ペースト(貼り付け)は[Ctrl]+[v]です。
スマートタグ
クリップボードを利用したコピー操作では、貼り付けたセルにスマートタグが表示され、操作後でも貼り付け方法が指定できます。

ドラッグ&ドロップ
クリップボードを用いずに、マウスによるドラッグ&ドロップでも移動やコピーが可能です。
移動(コピー)元のセルを選択し、その範囲の枠の部分(上下左右のどこでも可)にマウスをポイントすると、マウスポインタの形が変わります。
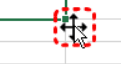
そのまま移動したい場所にドラッグ&ドロップすると、選択した範囲のデータを移動できます。
この時、[Ctrl]キーを押しながら操作すると、コピーになります。