表と罫線
表形式のデータは文字だけで配置するより、罫線を利用して表示した方が、ずっと見やすくなります。
ここでは、表の作成方法を学習します。
表の基本枠作成
表の作成
[挿入]タブの[表]ボタンをクリックすると、[表の挿入]パネルが表示されます。
パネル上でマウスを動かすと、挿入されるマス目がオレンジ色に変わるので、挿入したいサイズのマス目でクリックします。
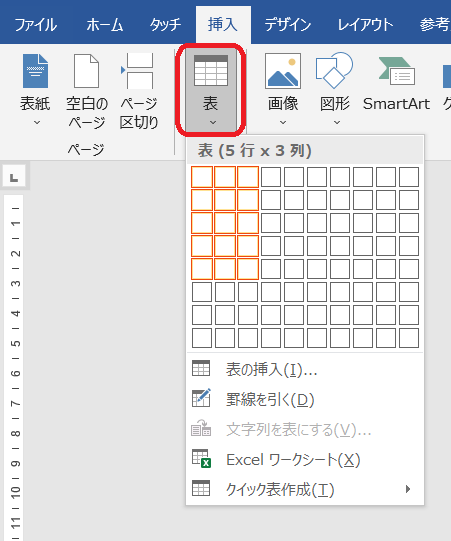
マス目をマウスで指定する方法で作成できるのは、8行10列までです。
それより大きな表はパネルより[表の挿入]をクリックし、[表の挿入]ダイアログボックスで指定します。
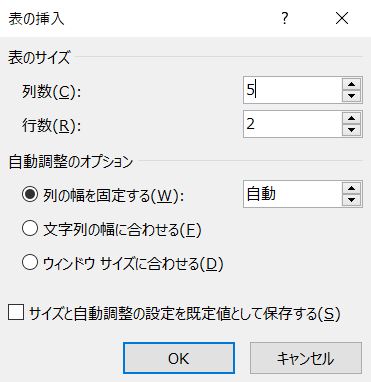
セル間のカーソル移動
表内の各マスのことを「セル」を言います。
各セルへのカーソルの移動は、[↑]、[↓]、[←]、[→]のカーソルキーを使用しますが、[Tab](右方向)、[Shift]+[Tab](左方向)でも可能です。
また、各行の右端、表外の改行マークで[Enter]キーを押すと、その下の行に1行追加となります。
罫線(セル)の操作
表の選択
表の各セル、行、列の選択はマウスポインタの形状に注目して、指定個所をクリックします。
-
セル単位の選択
セルの左下で、マウスポインタが
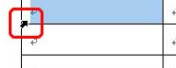
の形になったら、クリック。 -
列単位の選択
各列の上端で、マウスポインタが
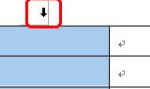
の形になったら、クリック。 -
行単位の選択
各行の左端で、マウスポインタが
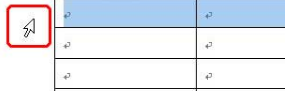
の形になったら、クリック。 -
表全体の選択
表内をポイントし、左上が
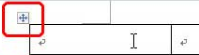
の形になったら、そこをクリック。
セルを選択したまま、マウスをドラッグすれば、複数のセルを選択できます。
罫線の移動
移動したい罫線をクリックすると、
縦罫線であれば、

横罫線であれば、

のようにマウスポインタの形が変化しますので、そのままドラッグします。
[Alt]キーを押しながらドラッグすると、水平ルーラーの各列幅の表示が文字単位になります。
縦罫線の場合、ドラッグしないでダブルクリックすると、その罫線の左側のセルに入力されたデータで最も長いデータが収まるように自動的に幅が調節されます。
なお、特定の縦罫線を左右に移動するには、あらかじめセルを選択しておき、罫線を移動します。
表全体の左右移動
あらかじめ、表全体を選択しておき、ルーラー上で、表の左端にあたる、

をドラッグします。
表ツール
表を作成すると、新たに[表ツール]に[テーブルデザイン]と[レイアウト]の2つのリボンが追加されます。
表の操作は、この2つのリボンで行います。
-
[テーブルデザイン]リボン
主に、表の体裁を設定するときに使用します。

-
[レイアウト]リボン
主に、表のレイアウトを設定するときに使用します。

行(列)の挿入と削除
行(列)の挿入は、挿入対象となるセルにカーソルを移動してから、[レイアウト]タブの[行と列]グループより該当のボタンをクリックします。
挿入したい場所で、右クリックして表示されたショートカットメニューより、[挿入]を選択しても挿入できます。
また、各行の右端、表外の改行マークで[Enter]キーを押すと、その下の行に1行追加となります。
削除は、削除対象となるセルにカーソルを移動してから、[レイアウト]タブの[行と列]グループの[削除]を選択し、メニューより該当の削除操作を選択します。
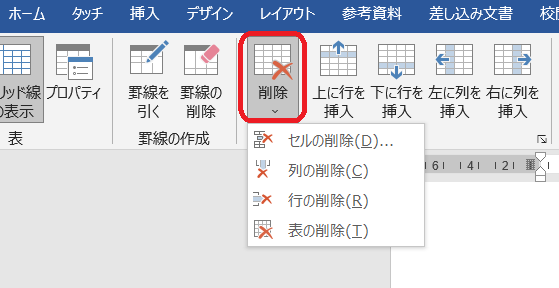
ショートカットメニューより[表の行/列/セルの削除]を選択しても削除できます。
セルの結合
結合したい複数のセルを選択し、[レイアウト]タブの[結合]グループより[セルの結合]を選択します。
ショートカットメニューより[セルの結合]を選択しても同様です。
セル内の文字配置
-
縦書き
目的のセルで[レイアウト]タブの[配置]グループより、[文字列の方向]を選択します。
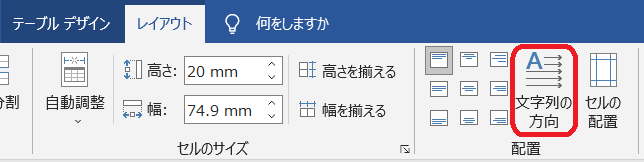
ショートカットメニューより[縦書きと横書き]を選択し、メニューから希望の文字の向きを選択することもできます。 -
文字の配置
セル内の文字の位置を指定できます。
[レイアウト]タブの[配置]グループから希望の配置を選択します。
「横書き」と「縦書き」で、ボタンのデザインが変化します。
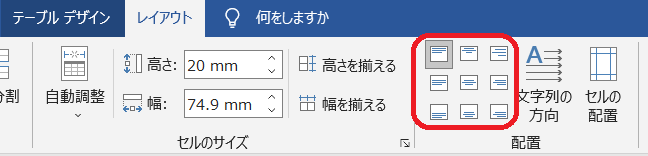
罫線の変更
表に罫線を追加する場合、[テーブルデザイン]タブの[飾り枠]グループより、[スタイル]、[太さ]、[色]を設定し、[罫線を引く]をクリックし、引きたい場所をドラッグします。
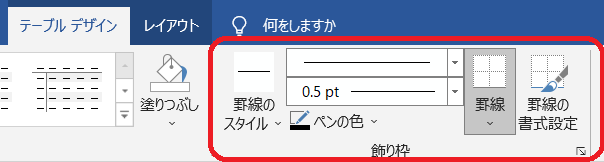
セルの着色
セルの着色は、希望のセルを選択してから、[テーブルデザイン]タブの[表のスタイル]グループから[塗りつぶし]を選択し、表示されたメニューより希望の色をクリックします。
文字列入力後の表作成
先に表を作成しておき、後から文字を入力するのが表作成の一般的な手順ですが、先に文字を入力しておき、後で表を作成する方法もあります。手順は次の通りです。
- 縦罫線が入る場所で[Tab]キーを押し、タブが挿入されたデータを作成します。
- 表にしたい行を選択しておき、[挿入]タブの[表]グループから[表の挿入]を選択します。