スライドの編集
プレースホルダへの入力
スライドペインに表示されている「最初のスライドを追加」をクリックし、タイトルスライドを表示します。
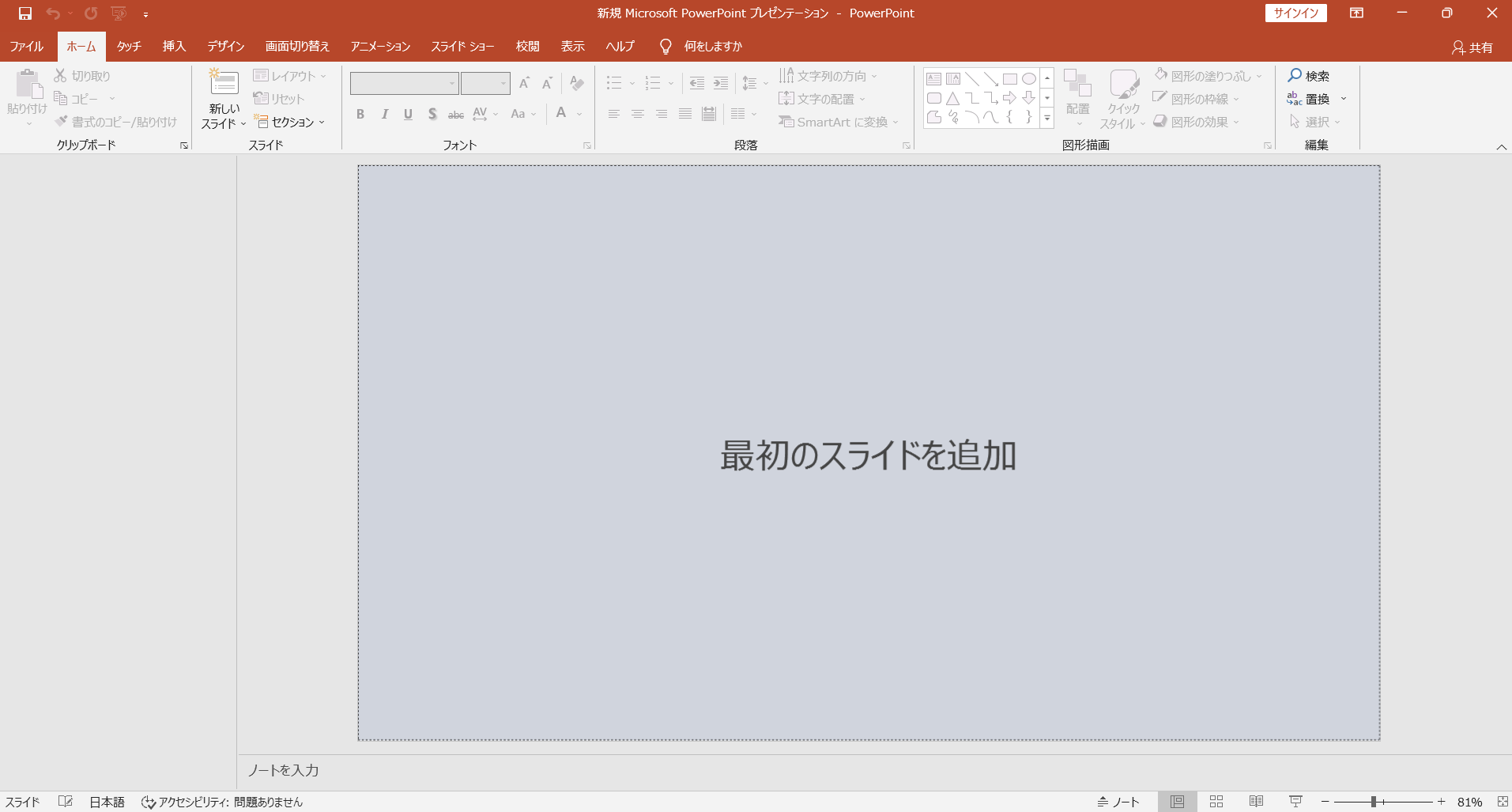
テキストの入力部分には、「タイトルを入力」や「サブタイトルを入力」と表示されている枠があります。
この枠を「プレースホルダ」と呼びます。
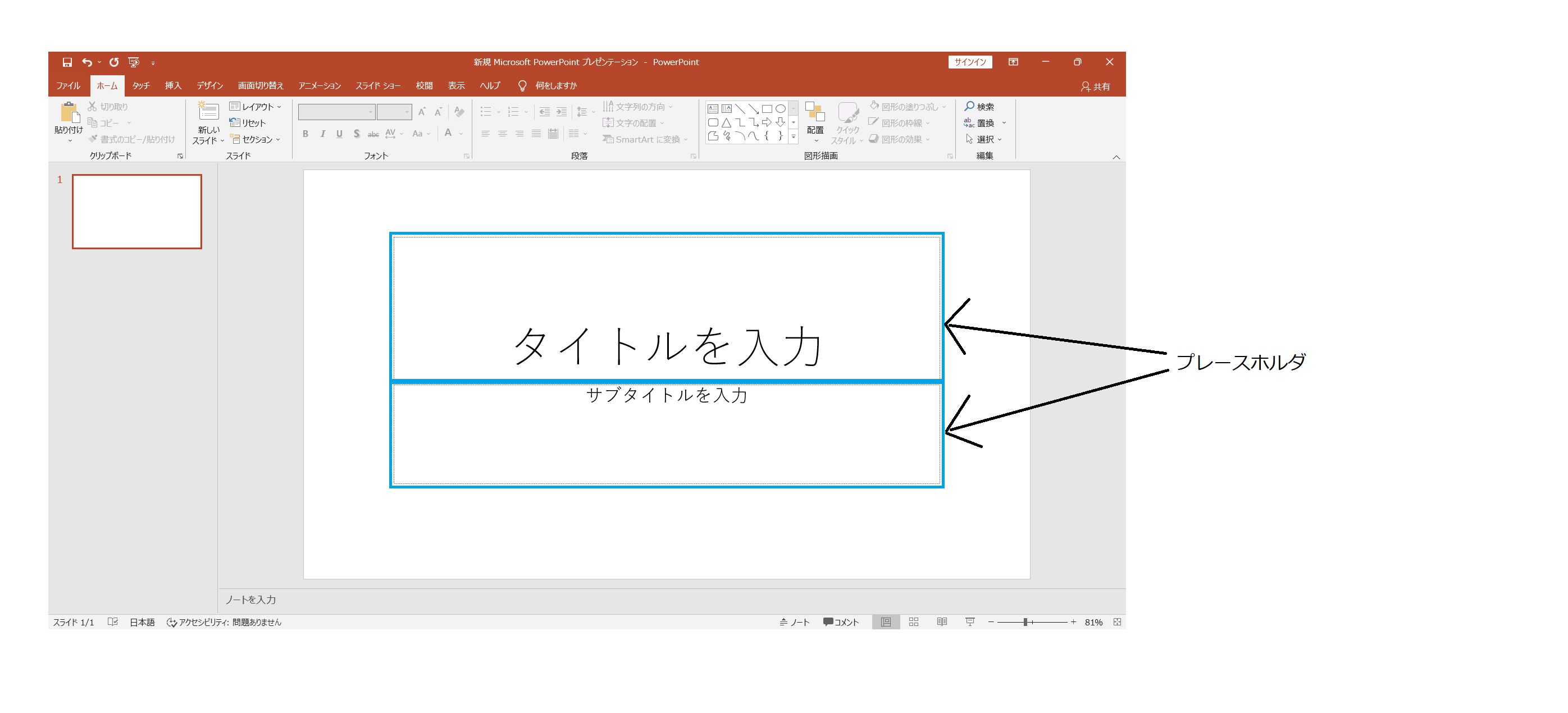
スライドの追加
2枚目以降がスライドの本題になります。
[ホーム]タブの[スライド]グループより、[新しいスライド]をクリックし、[Officeテーマ]より追加したいスライドを選択します。
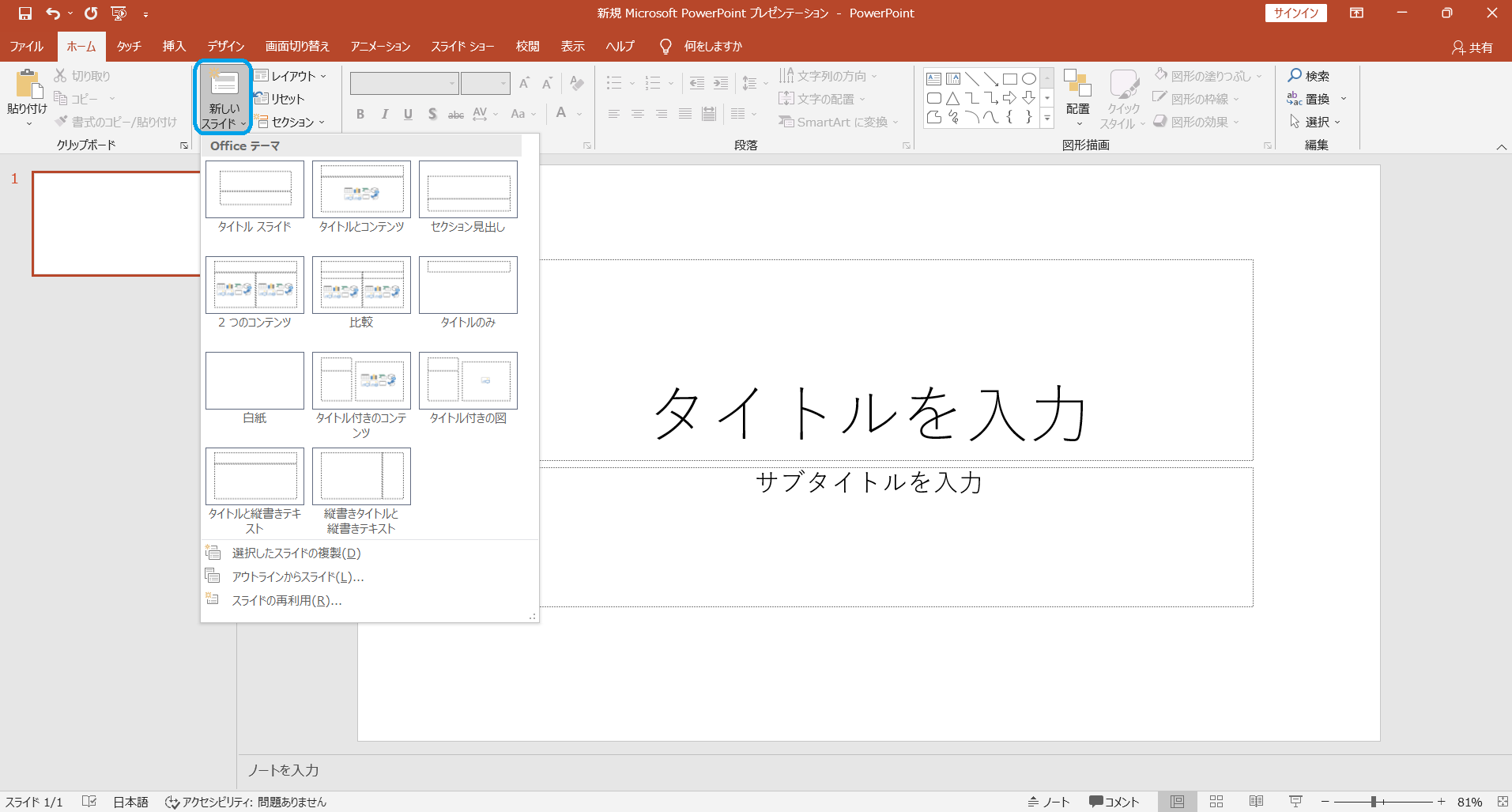
デザインテンプレート
初期状態のスライドでは白地に黒文字で、非常に単調な印象です。
PowerPointでは、バックの模様や文字の装飾を「テーマ」として用紙されています。
標準で様々なテーマが用意されているので、その中から希望のものを選択するだけで、インパクトのあるスライドを作成できます。
[デザイン]タブの[テーマ]グループで、全てのテーマを表示する為、↓をクリックします。

全てのテーマが表示されるので、目的のものを選択します。
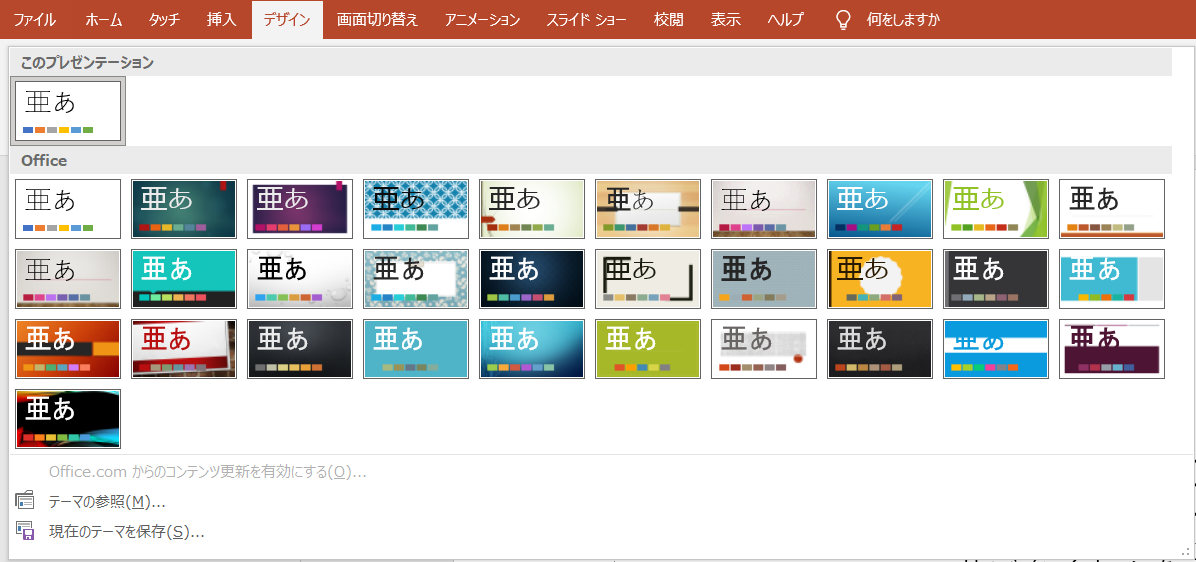
テキストの色や大きさ、箇条書きの先頭の記号などがバックの模様にマッチするように自動的に変更されます。
スライドの移動
スライドタブに表示されている各スライドをドラッグ&ドロップすることで、スライドの順番を変えることができます。
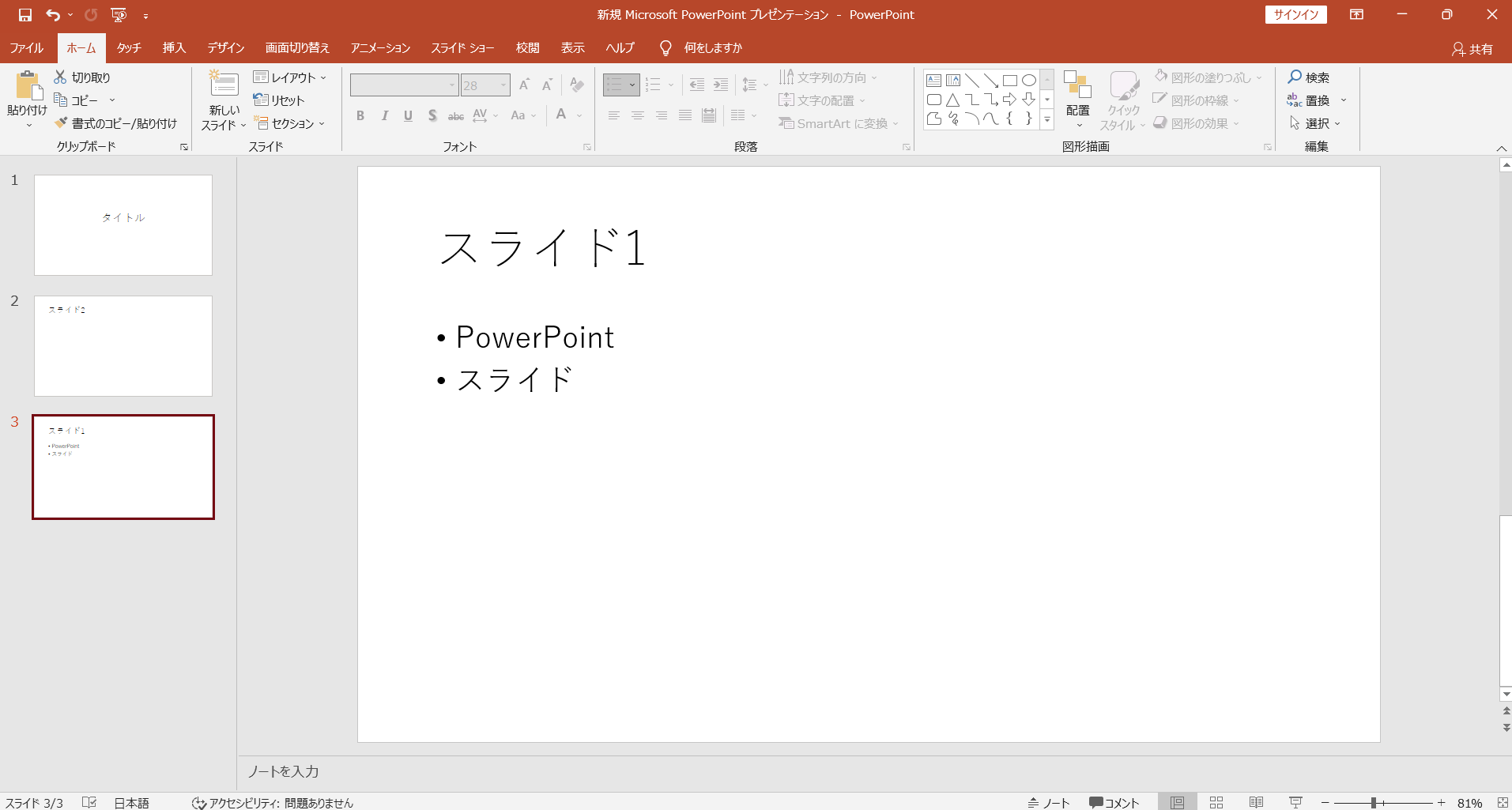
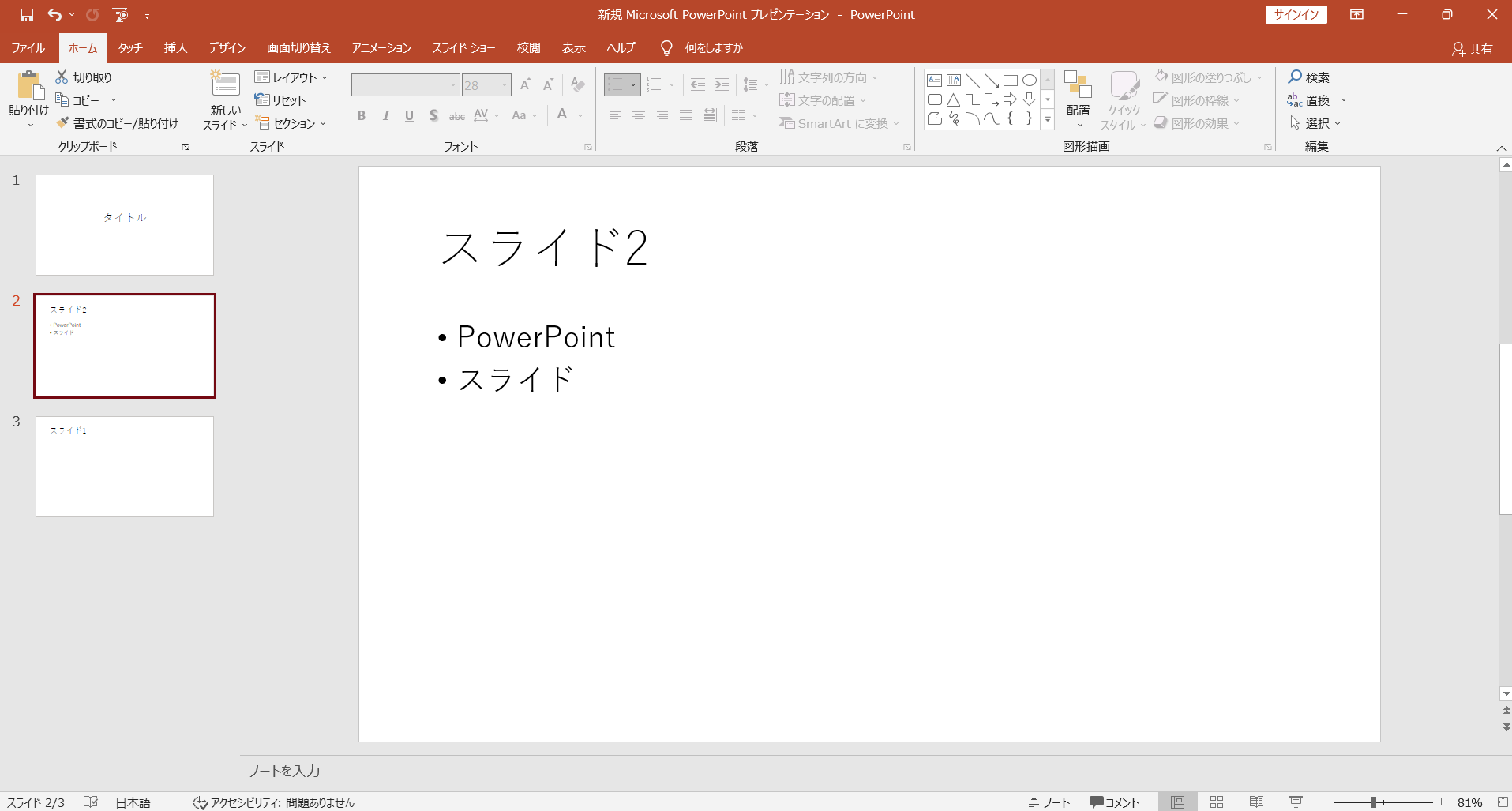
画像・図形の挿入
既に作成したスライドにイラスト等の画像を入れることが可能です。
[挿入]タブの[画像]グループ・[図]グループより選択し、挿入します。
これはWordでの画像の挿入方法とまったく同じです。
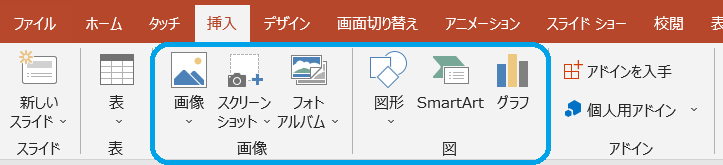
詳細はこちらを参照。
保存
データを保存する操作は、Wordと同じです。
- [ファイル]タブをクリックし、次に[上書き保存]をクリック。
- [ファイル]タブをクリックし、次に[名前を付けて保存]をクリック。
- クイックアクセスツールバーの[上書き保存]をクリック。
※初回の保存の場合、[上書き保存]をクリックしても「名前を付けて保存」になります。
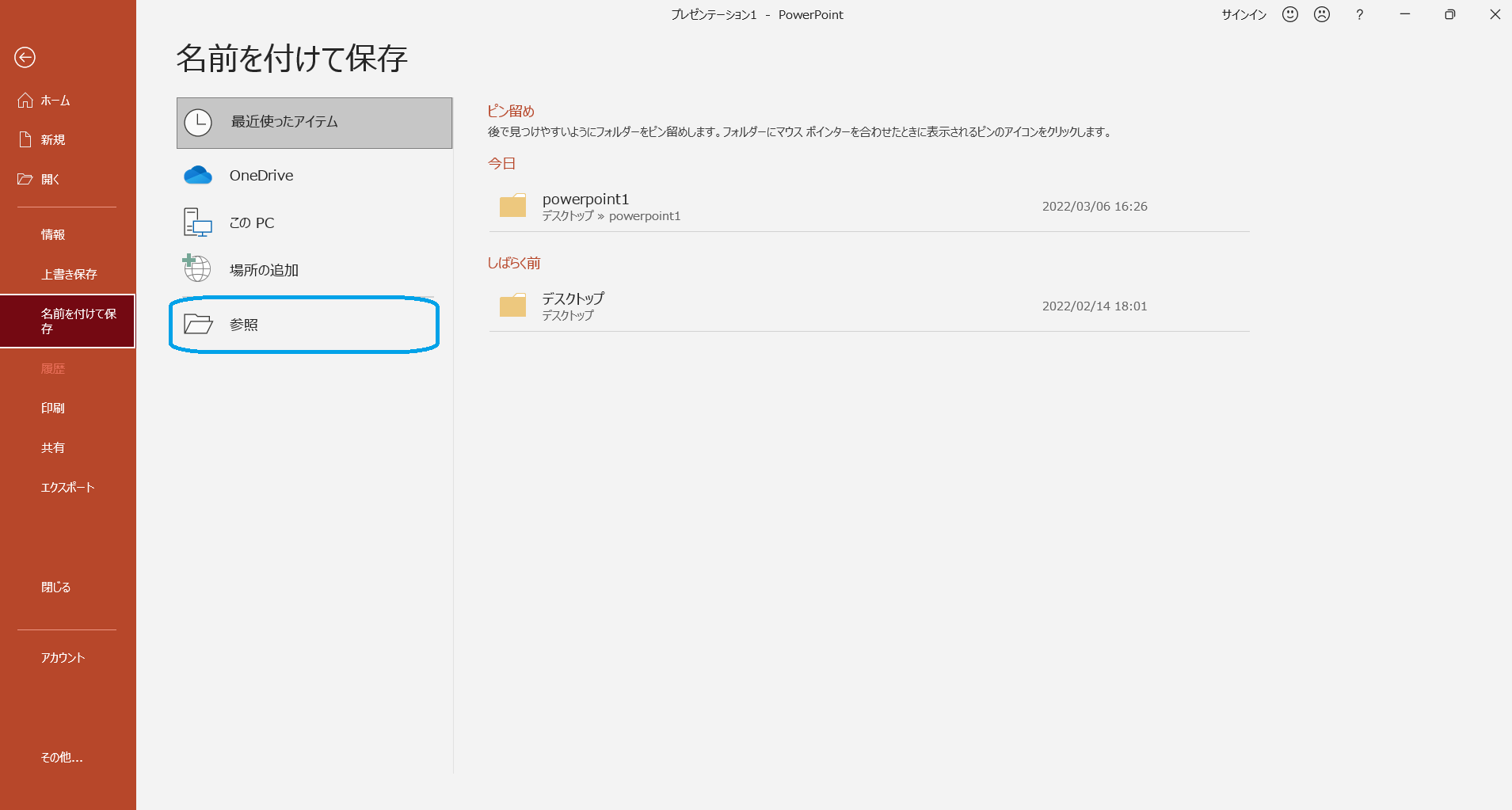
「名前を付けて保存」から[参照]をクリックします。
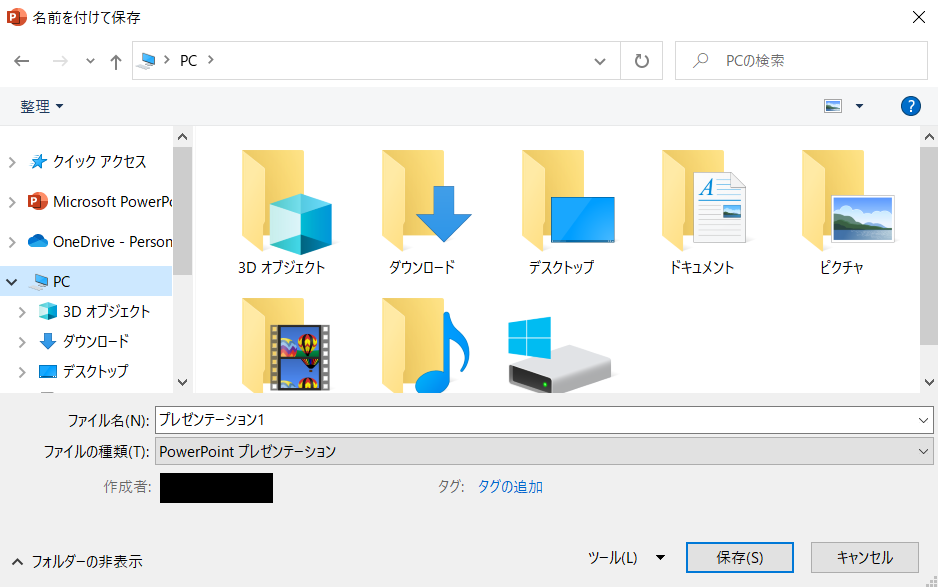
保存用のダイアログボックスが表示されるので、保存先を指定し、ファイル名を入力したら、[保存]をクリックして、保存の完了です。