アニメーション
PowerPointの便利な機能のひとつに、アニメーションがあります。
テキストや画像などにアニメーションを設定することで、プレゼンテーションに効果的な資料を作ることができます。
アニメーションとは
アニメーションは、PowerPointで作成するプレゼンテーション資料に表示されるテキスト、画像、図表、SmartArtグラフィック等、あらゆるオブジェクトに設定することが可能です。
アニメーション効果を適用することで、オブジェクトに動きつけて表示・非表示にしたり、移動したりすることができます。
アニメーション機能でできること
設定できるアニメーションの効果は、「開始」「強調」「終了」「アニメーションの軌跡」の4つに分類されています。
-
開始
スライド表示の際にはオブジェクトを隠しておき、任意のタイミングで表示させる。

-
強調
スライド上のオブジェクトを動かし、プレゼンテーション中にアピールする。
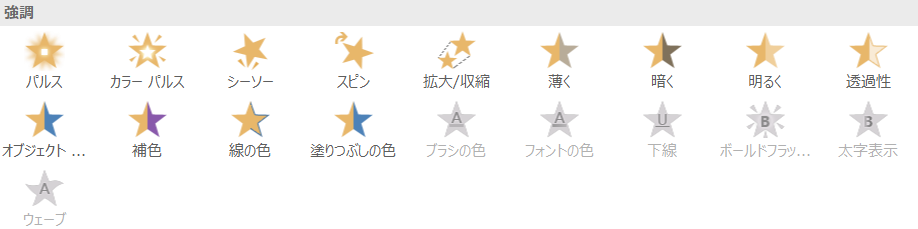
-
終了
スライド上のオブジェクトを、任意のタイミングで非表示にする。

-
アニメーションの軌跡
スライド上に表示されたオブジェクトを、任意の場所へ移動する。

アニメーションの効果を組み合わせることで、様々な動きを実現することができます。
4つの効果には、それぞれ種類があり、より複雑な動きを加えることができます。
アニメーションの設定方法
PowerPointでは、どのアニメーション効果を使用するときも、基本的な適用方法は変わりません。
-
動かしたいオブジェクトを選択する
まず、アニメーションを設定するオブジェクトを選択します。
選択状態のまま、[アニメーション]タブを選択し、[アニメーション]グループから適用させたい効果をクリックします。
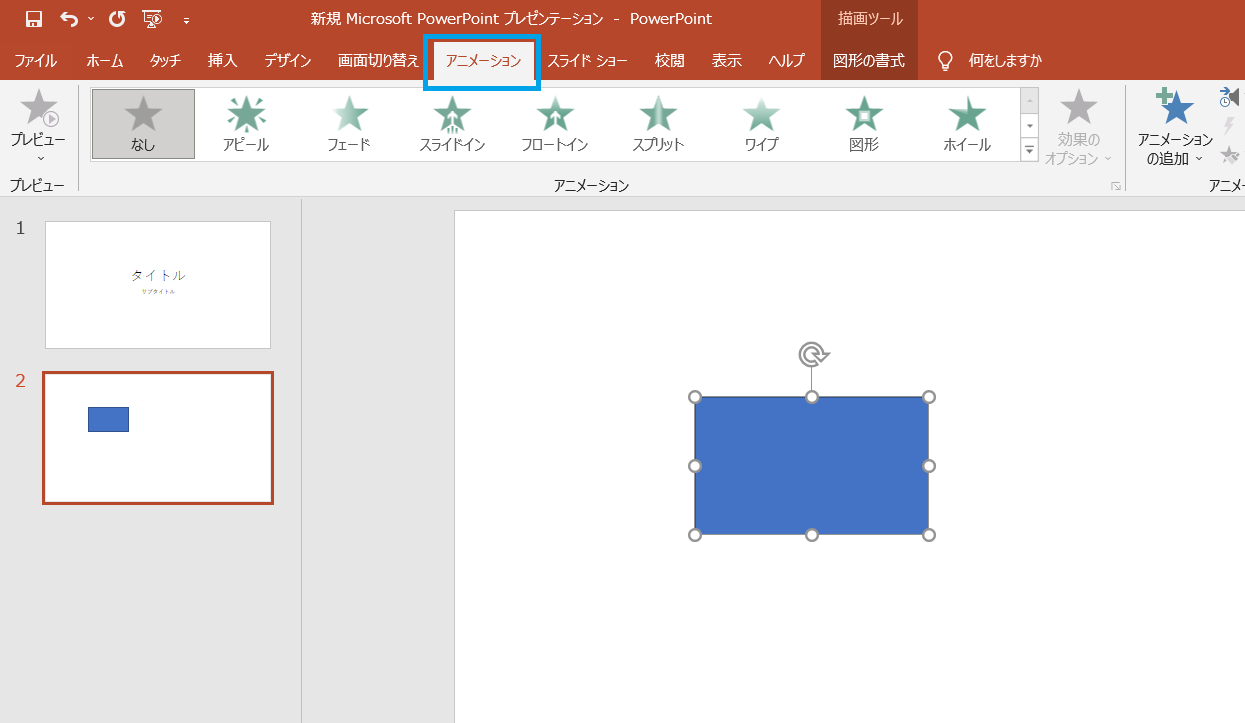
アニメーションの一覧を見たい場合は、「▼ボタン」から確認することが可能です。
-
プレビューを確認
アニメーション効果を選択すると、該当オブジェクトに番号が表示されます。

この番号はアニメーション毎につけられるもので、[アニメーション]タブの[プレビュー]をクリックすると、番号順にアニメーションが再生されます。
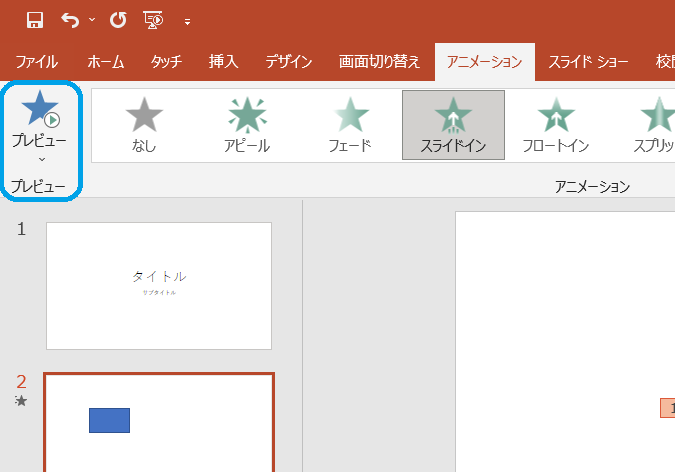
アニメーションの追加
1つのオブジェクトに対して、複数のアニメーションを適用することも可能です。
これによって、より複雑な動きを加えることができるので覚えておきましょう。
まずは、1つ目のアニメーションを設定します。
続いて、[アニメーション]タブの[アニメーションの追加]をクリックします。

すると、アニメーション効果の一覧が表示されます。
最初のアニメーションと同様に、追加したいアニメーションを選択しましょう。
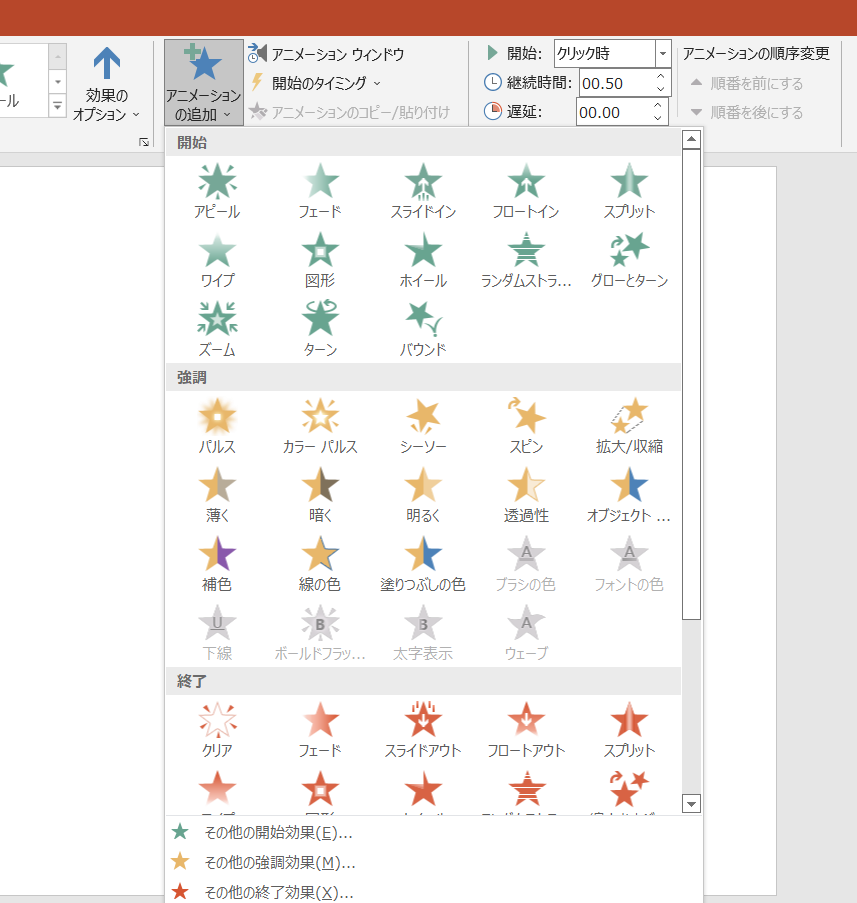
アニメーションを追加した分、オブジェクト横の番号も増えています。
プレビューで動きを確認すれば、1つのオブジェクトに対する複数のアニメーションの表示の確認ができます。

開始タイミングや継続時間の設定
アニメーションを開始するタイミングや、効果の継続時間も設定することができます。
これらを設定することで、プレゼンテーション中にアニメーションが表示されるタイミングや速度を変えることができます。
まず、[アニメーション]タブを選び、アニメーションを適用しているオブジェクト横のアニメーション番号をクリックします。
すると、[アニメーション]タブの右側にある「タイミング」グループから、「開始」、「継続時間」、「遅延」の項目が操作可能となります。
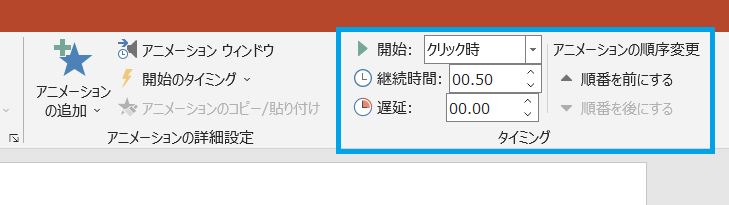
開始したいタイミングや継続時間などを設定したら、[プレビュー]ボタンをクリックして動きを確認しましょう。
なお、アニメーションの種類によっては、タイミングや継続時間を指定できないものもあります。
再生順の変更
資料を作成した後でも、アニメーション効果の再生順を変更することができます。
まず、[アニメーション]タブを選びます。
変更したいアニメーションを使用しているオブジェクトを選択すると、[アニメーション]タブ[タイミング]グループの「順番を前にする」、「順番を後にする」がクリックできるようになるので、順番を変更しましょう。
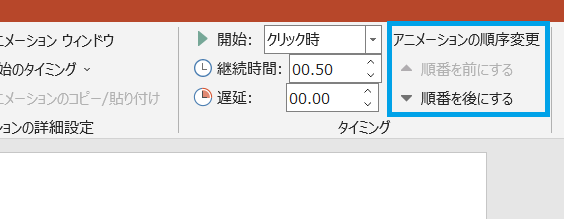
複数のアニメーションの順序をまとめて変更したいときには、「アニメーションウィンドウ」を使うと便利です。
[アニメーション]タブの[アニメーションの詳細設定]グループにある[アニメーションウィンドウ]をクリックします。
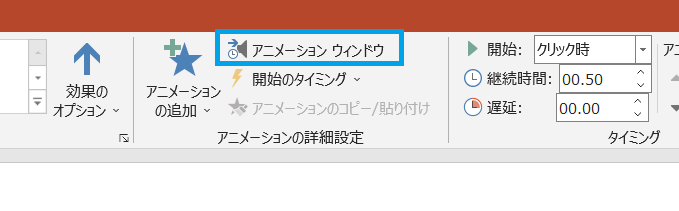
すると、選択しているスライドに設定されているアニメーションが「アニメーションウィンドウ」に一覧で表示されます。
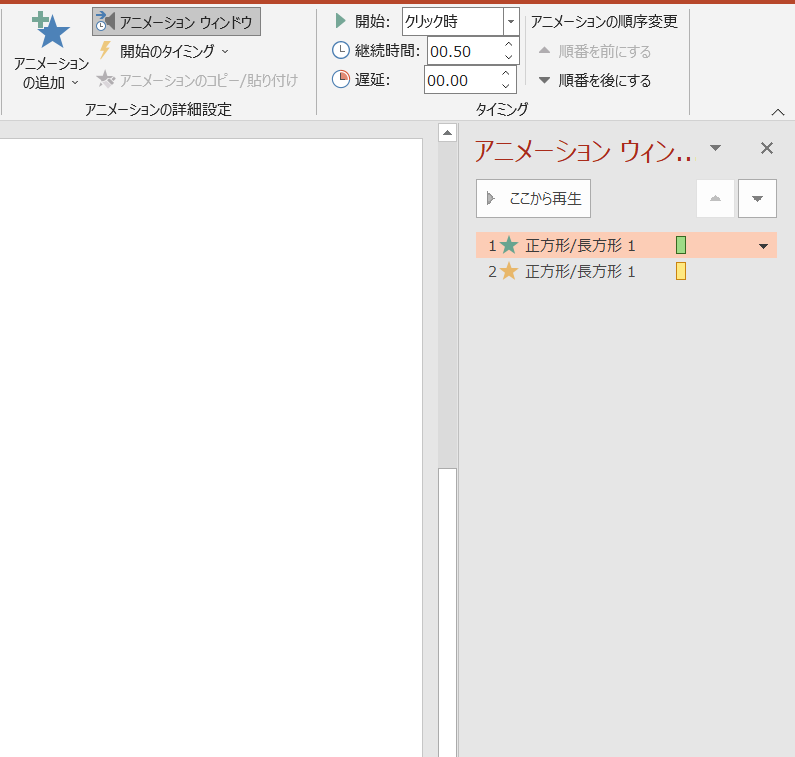
アニメーションの削除方法
アニメーションを削除したい場合は、削除したいアニメーション番号を選択して[Delete]キーを押します。
また、複数のアニメーションを削除したいときには、[Shift]キーを押しながら削除したいオブジェクトを選択すると、同時に削除することができます。