オブジェクトの処理
Wordでは、文書に挿入するイラスト、図形や数式などは「オブジェクト」として扱われます。
オブジェクトは、Wordに限らずExcelやPowerPoint等、他のofficeアプリケーションでも自由に利用することが可能です。
図形描画
簡単な図形であれば、専用のアプリケーションを使用しなくても、Wordの「図形描画」機能が利用できます。
グリッド線
画面上には、「グリッド線」と呼ばれる、図形描画の目安となる線が存在します。
通常は見えませんが、[レイアウト]タブの[配置]グループにある[配置]から[グリッド線の表示]をチェックします。
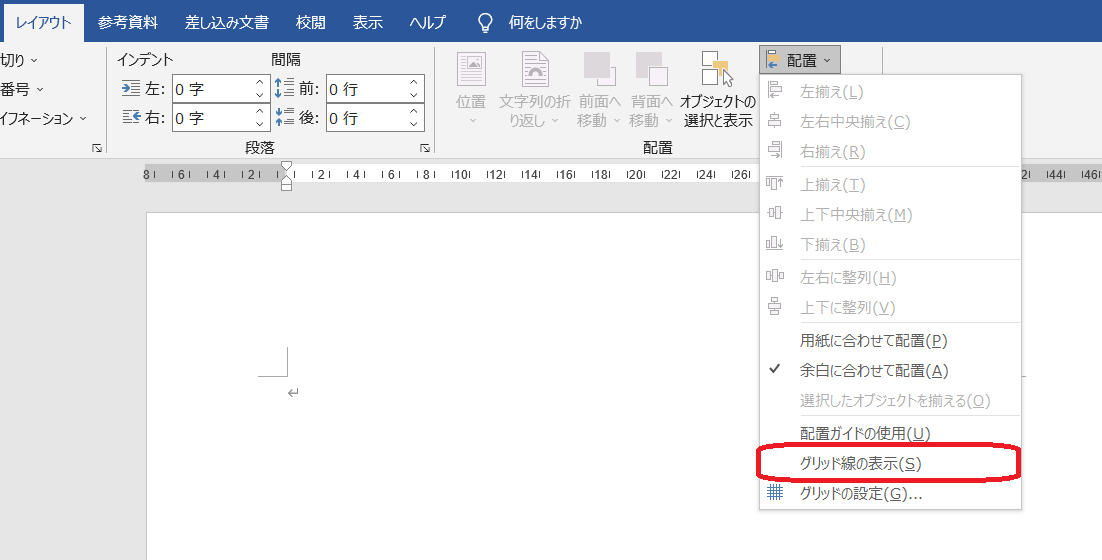
グリッド線の詳細は[レイアウト]タブの[配置]グループにある[配置]から[グリッドの設定]をクリックして表示される[グリッドとガイド]ダイアログボックスで設定します。
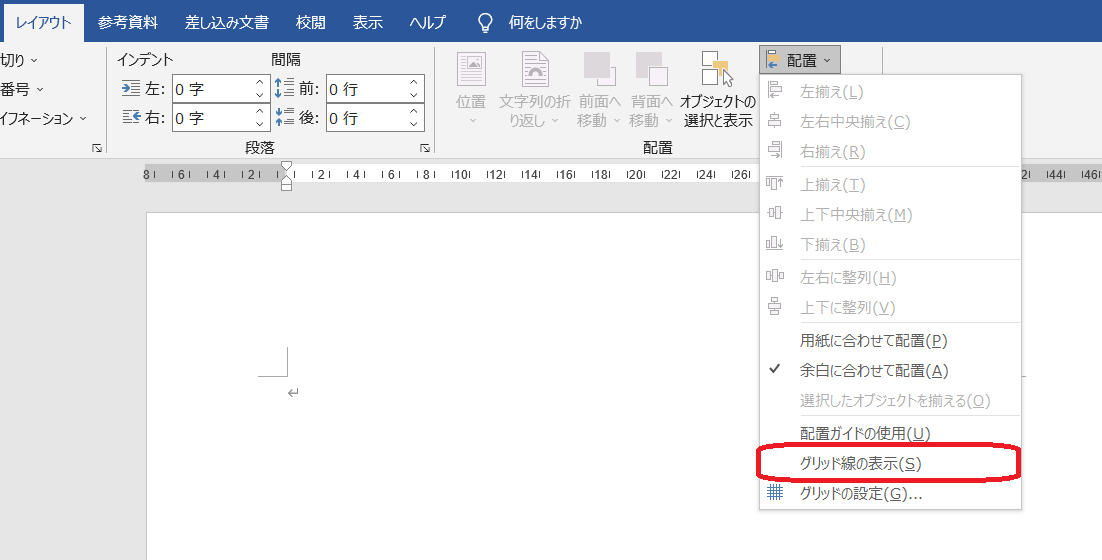
複数のオブジェクト間の配置を奇麗にする為、通常は、「描画オブジェクトをほかのオブジェクトに合わせる」にチェックを入れておきます。
横線が「行グリッド」、縦線が文字グリッドです。
グリッド線が表示されていると、オブジェクトはグリッド線に合うように配置されます。
グリッド線が非表示の時もグリッド線に合うようにするには、「グリッド線が非表示のときに描画オブジェクトをグリッド線に合わせる」にチェックを入れます。
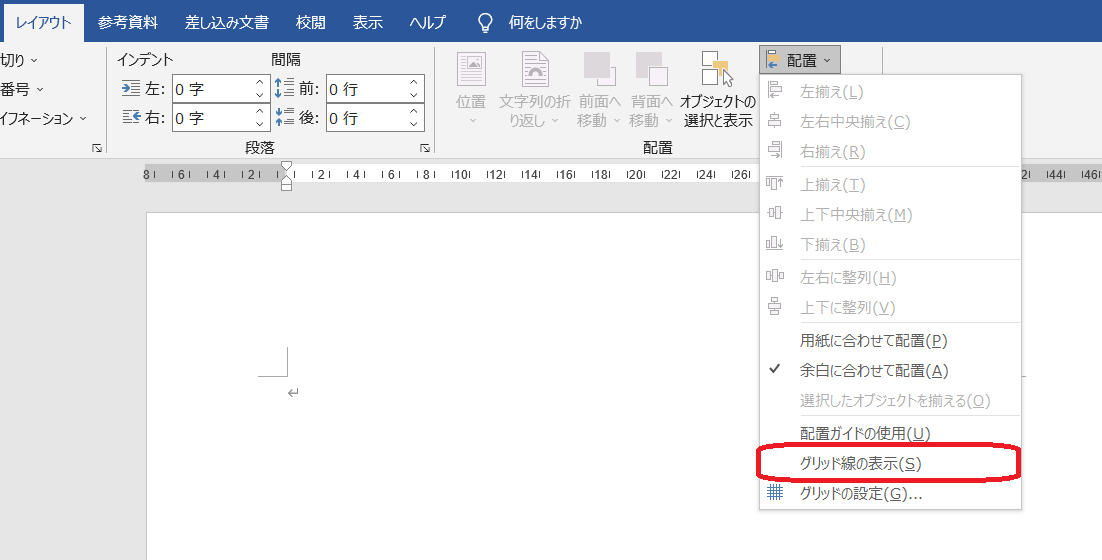
図形の描画
各種図形は、[挿入]タブの[図]グループより[図形]を選択します。
メニューが表示されるので、、希望の図形を選択し、画面上でドラッグして描きます。
この時、図形はグリッドを基準に描かれます。
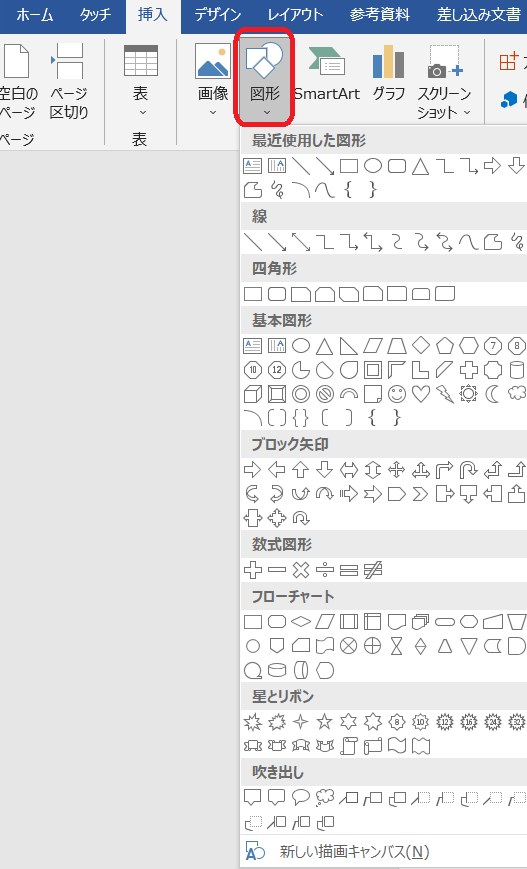
図形を描く時に以下のキーを併用すると、より細かな指定をして描画できます。
- [Alt]キーを押しながら:グリッド以外の場所も指定できます。
- [Ctrl]キーを押しながら:最初にマウスでクリックした地点が、図形の中心になります。
- [Shift]キーを押しながら:直線は15°の間隔、四角形は正方形、円は真円となります。
図形の変形と移動
任意の図形を選択するには、選択したい図形をクリックします。
図形の周りに〇[ハンドル]が表示され、その図形が選択されたことがわかります。
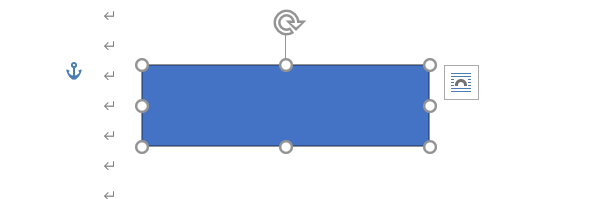
- 変形
〇[ハンドル]をドラッグすることで、図形のサイズを変更できます。
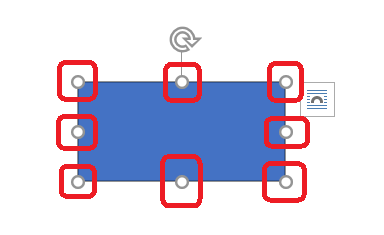
-
回転
図形上方に表示されているハンドルをドラッグすると図形を回転できます。
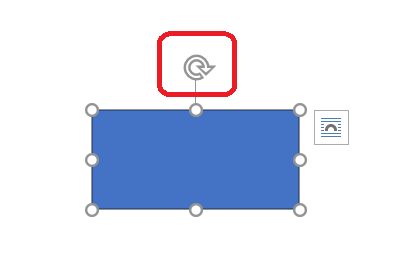
-
調整
図形によっては、黄色のハンドルが表示され、図形を変形できます。
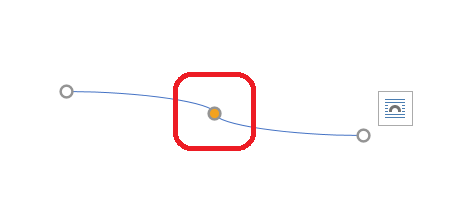
-
移動
マウスポインタが以下の状態の時にドラッグすると、図形を移動できます。

-
消去
図形を選択した状態で、[Delete]キーを押すと、図形が消去されます。
テキストの追加
ほとんどの図形は、その図形の中にテキストを追加できます。
図形を指定後、右クリックでショートカットメニューを表示して[テキストの追加]を選択します。
図形にテキストを追加した場合、図形を選択時に文字入力モードと図形選択モードの2つの状態が存在することになります。
図形の内部をクリックすると文字入力モードとなり、文字の編集ができます。
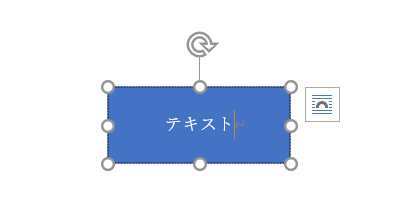
図形の枠の部分をクリックすると図形選択モードとなり、図形の移動や変形ができます。
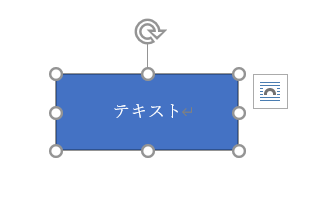
なお、図形内での文字の配置は、[中央揃え]等のボタンが利用できます。
図形の選択とコピー
[Shift]キーを押しながら他の図形を選択していくと、複数の図形を選択できます。
[ホーム]タブの[編集]グループにある[選択]から[オブジェクトの選択]をクリックすると、マウスポインタの形が変わるので、選択したい図形をドラッグして囲むことで、複数の図形を一気に選択することができます。
図形を移動するとき、[Ctrl]キーを併用すれば、元の図形は消えず、コピーになります。
勿論、クリップボードを利用したコピー&ペーストでも実行可能です。
図形の順序
複数の図形が重なり合った場合、重なり具合を指定することができます。
図形を指定し、右クリックにより以下のようなショートカットメニューが表示されるので、希望の設定をクリックします。
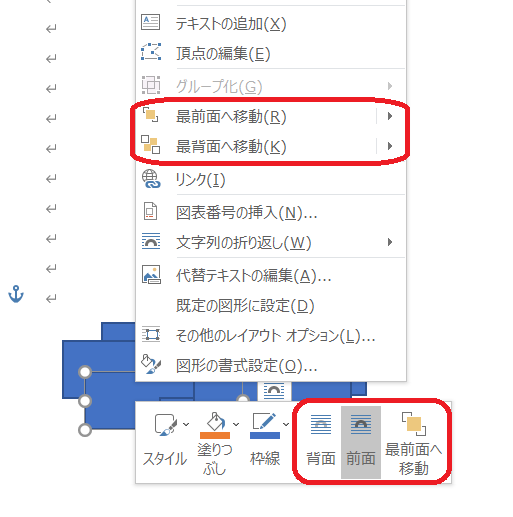
[図形の書式]タブの[配置]グループより、[前面へ移動]や[背面へ移動]等を選択しても実行できます。

縦書きと横書き
縦書きテキストは、[挿入]タブの[図]グループにある[図形]の[縦書きテキストボックス]を指定し、作成します。

または、[図形の書式]タブの[テキスト]グループから[文字列の方向]で指定することもできます。

既に入力した文字列の設定を変更するには、文字列内で右クリックして表示されたショートカットメニューより[縦書きと横書き]を選択し、メニューから希望の文字の向きを選択します。
図形の装飾
描いた図形は[図形の書式]タブの各リボンで装飾できます。

-
図形の塗りつぶし
図形を色や模様で塗りつぶします。

-
図形の枠線
図形の線の色、太さ、スタイル、矢印などを指定します。
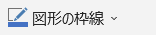
-
図形の効果
図形に影をつけたり、図形を立体表示します。

グループ化
複数の図形を「グループ化」すると、1図形として扱うことができます。
あらかじめグループ化したい図形を選択しておき、[レイアウト]タブや[図形の書式]タブの[配置]グループより[グループ化]ボタンをクリックして、グループ化します。
また、ショートカットメニューより[グループ化]を実行することもできます。
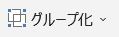
SmarArt
SmartArtを用いることで、テキストに色や図形を追加して、階層構造、手順、集合関係などをより効果的に表現することが可能です。
-
[挿入]タブの[図]グループより[SmartArt]を選択します。
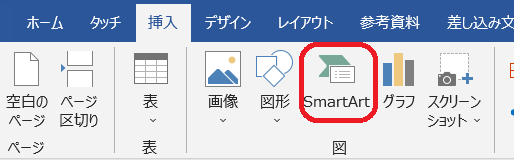
-
[SmartArt グラフィックの設定]ダイアログボックスが表示されるので、目的に応じたグラフィックを選択します。
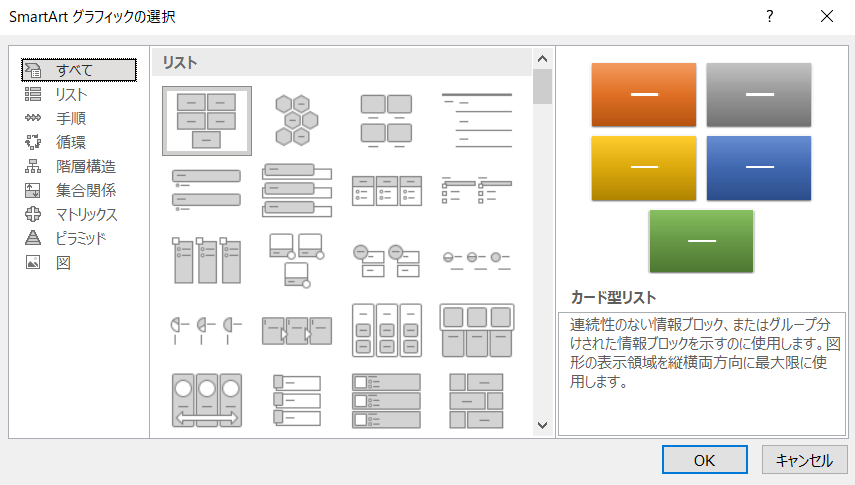
グラフィックは8つの種類に分類されています。以下、各種類ごとの大まかな特徴です
・リスト:連続性のない情報の一覧や情報のグループ分けを表示する。
・手順:プロセスまたはタイムラインのステップを表示する。
・循環:連続的なプロセスを表示する。
・階層構造:ツリーを利用し、組織図や意思決定ツリー等を表示する。
・集合関係:グループ間の階層関係を示す。
・マトリックス:全体に対する各部分の関係を表示する。
・ピラミッド:最上部または最下部に最大の要素がある比例関係を示す。
・図:図を目立つように使うことで、内容を伝えたり強調したりする。 -
テキストは、図に直接入力してもよいのですが、[SmartArtのデザイン]タブの[グラフィック]グループにある[テキストウィンドウ]をクリックすると、テキスト入力専用のウィンドウが表示されるので、ここに入力していきます。
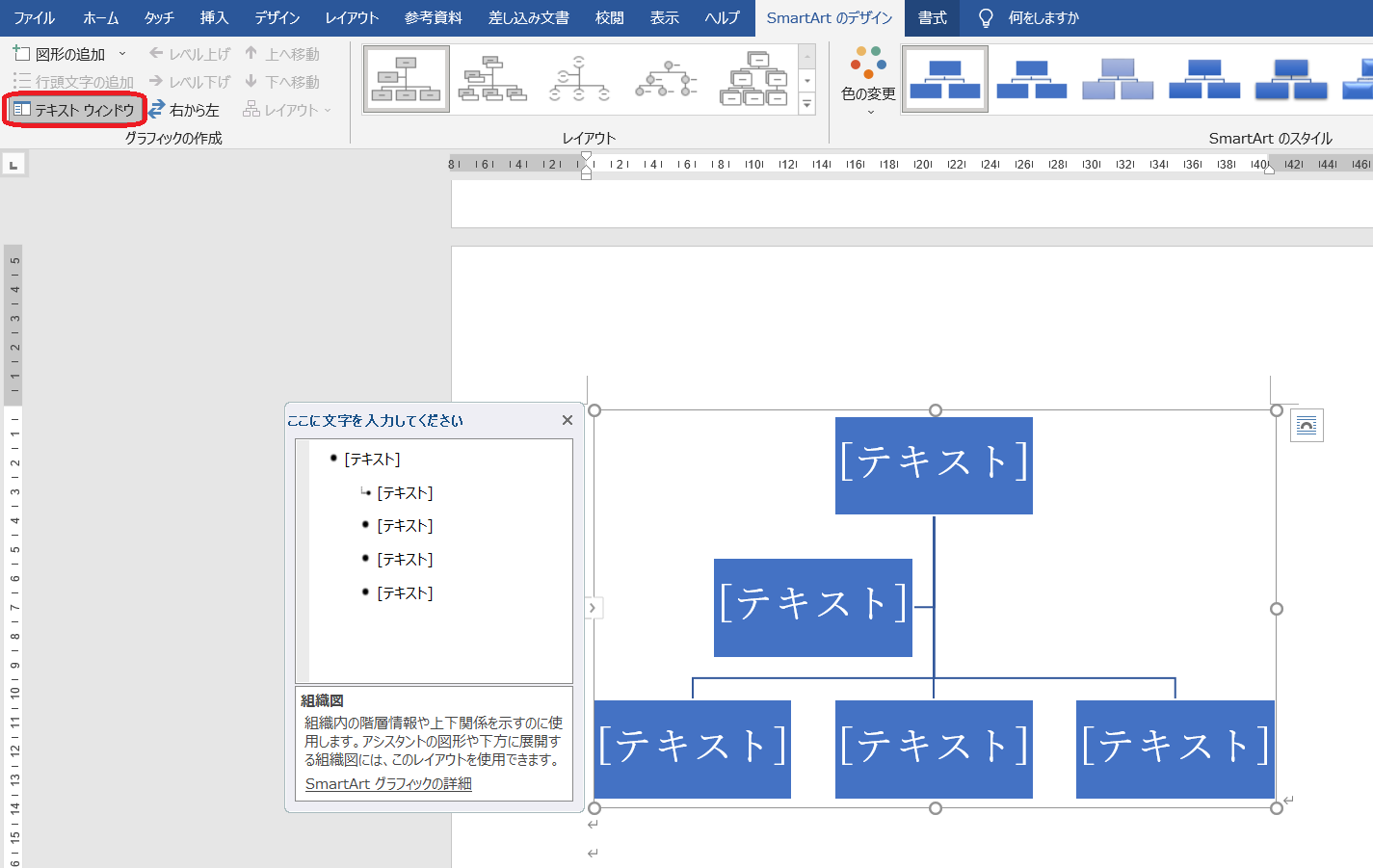
各行には「レベル」が存在します。
階層構造では、レベルが異なると上のレベル程、図中の上の階層に表示されます。
レベルの変更は[レベル上げ][レベル下げ]ボタンで設定します。
テーマ
WordやExcel、PowerPoint等Officeソフトはそのデザインに「テーマ」という概念を取り入れています。
テーマを揃えることで、色調やフォント等、外観のデザインを統一することができます。
各種テーマは[デザイン]タブの[テーマ]から選択します。

各テーマにマウスをポイントするだけで、効果がプレビューされます。
ワードアート
ワードアートは文字を様々に装飾する機能です。
文字に幅広い特殊効果を加え、より見栄えの良い文書を作成することができます。
-
[挿入]タブの[テキスト]グループより[ワードアート]を選択し、ギャラリーから希望のスタイルを選択します。
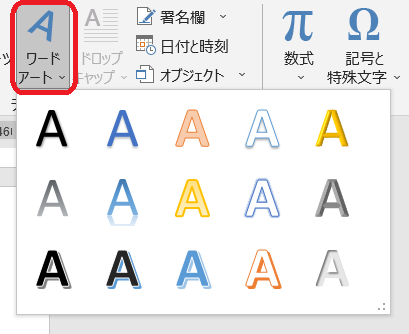
-
選択した書式のワードアートが挿入されます。
文字列を選択された状態ですので、そのままキーボードから文字列を入力しましょう。
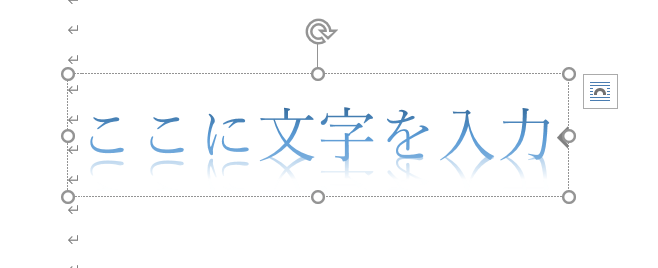
-
もし、より詳細な設定をしたければ、[図形の書式]タブを利用します。

または、[ワードアートのスタイル]グループにあるダイアロブボックス起動ツールをクリックして、図形の書式設定 のウィンドウを利用することもできます。
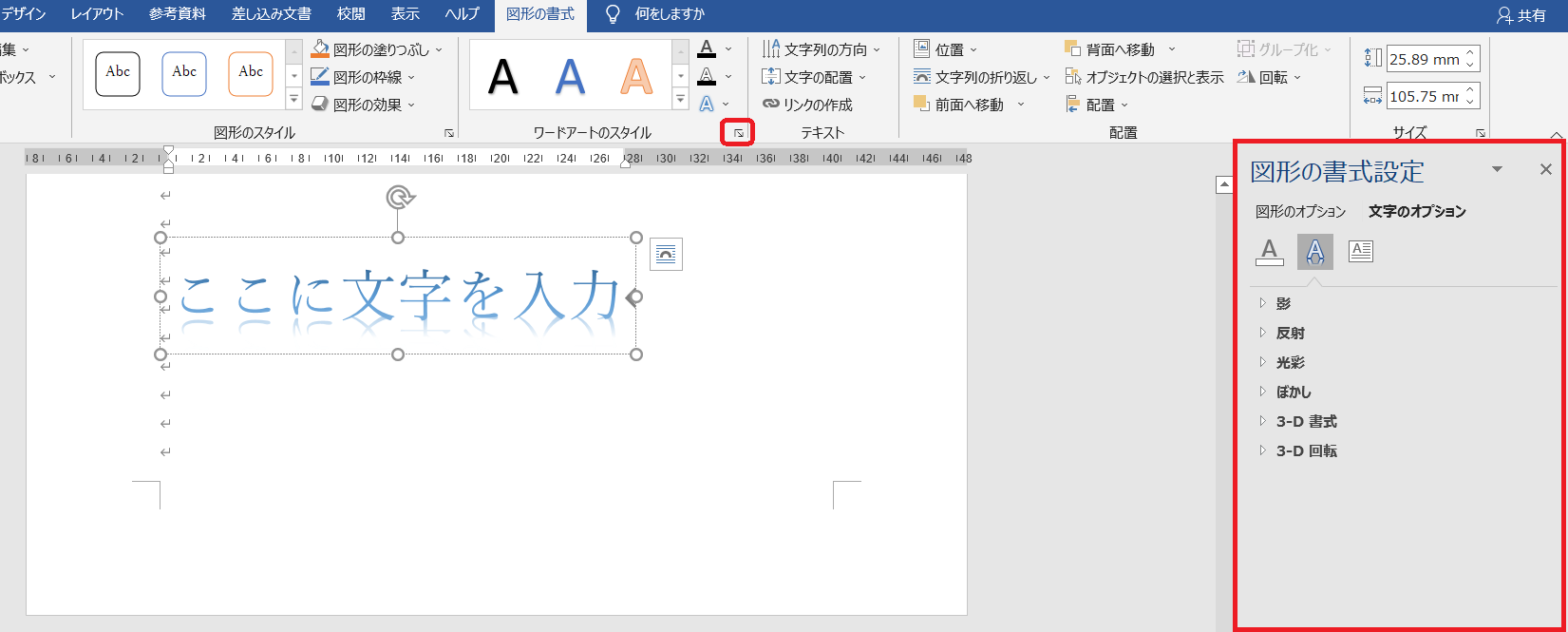
オブジェクトとテキストの折り返し
図形描画やワードアート等で作成されたデータは、Wordでは「オブジェクト」として扱われます。
オブジェクトは本文のテキストとは別扱いになる為、本文と混在した場合、テキストとオブジェクトをどのように配置するかを指定しなければなりません。
設定は、[図形の書式]タブの[配置]グループから[文字列の折り返し]をクリックして表示されるメニューより指定します。
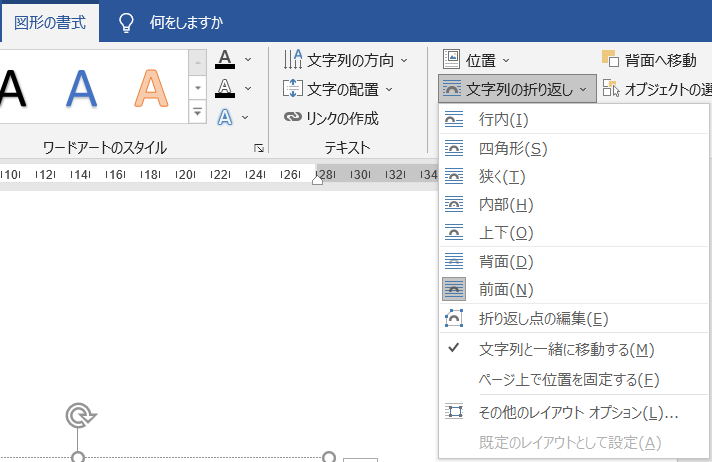
- 行内:通常の文字列と同様に行内に配置。
- 四角:図や図形を囲む四角形の枠に沿って文字列が折り返される。
- 外周:図や図形の形に沿って文字列が折り返される。
- 内部:図や図形の頂点に沿って文字列が折り返される。
- 上下:図や図形の上下に文字列が折り返される。
- 前面:図や図形が文字列の前面に配置される。
- 背面:図や図形が文字列の背面に配置される。
なお、ワードアートの右側にあるボタンをクリックすると表示されるレイアウトオプションからも設定できます。
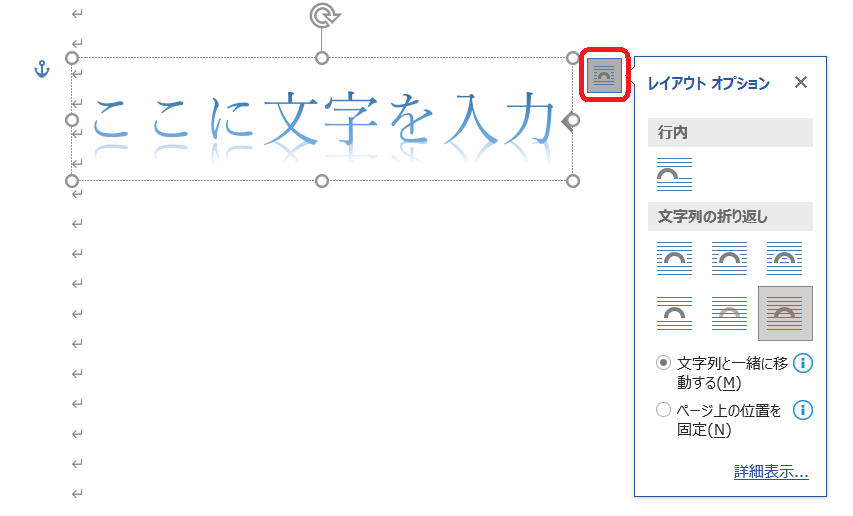
数式
Wordには、複雑な数式を見たままに作成するツールがあります。
この機能を使うことで、通常では不可能と思える数式も簡単に表現することができます。
数式ツール
[挿入]タブの[記号と特殊文字]グループより[数式]をクリックします。
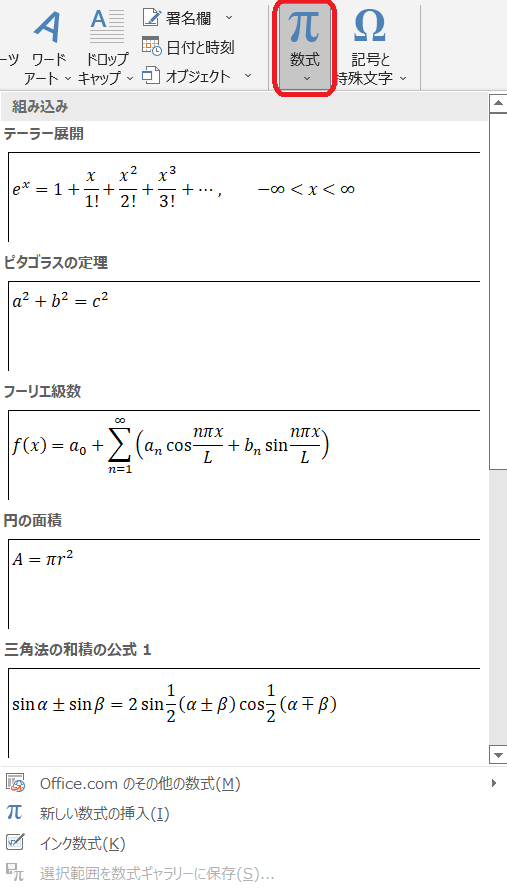
[新しい数式の挿入]をクリック。
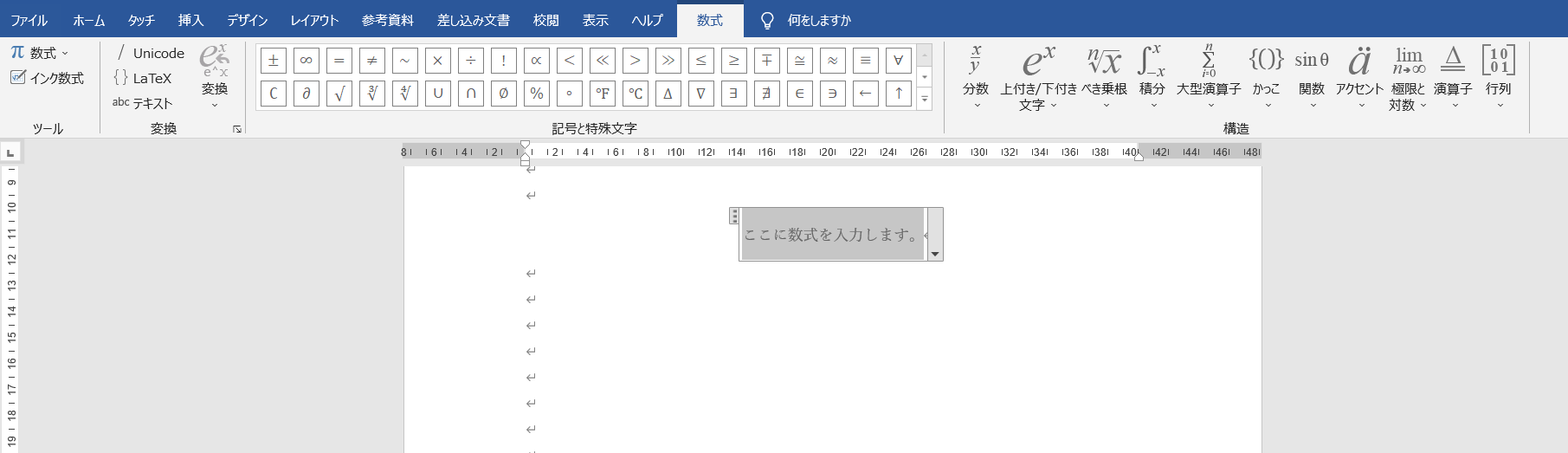
数式の入力欄が表示され、上部には数式ツールの[デザイン]タブが表示されます。
[記号と特殊文字]グループから記号を選択したり、[構造]グループから分数や積分を使用し、変数や数値を入力したりして数式を組み立てます。
数式を組み立てていくと、数式の文字サイズ、間隔、配置などが、数学の標準的な表記規則に従って自動的に調整されます。
数式入力欄の外をクリックすると作業中のドキュメントに戻ることができます。