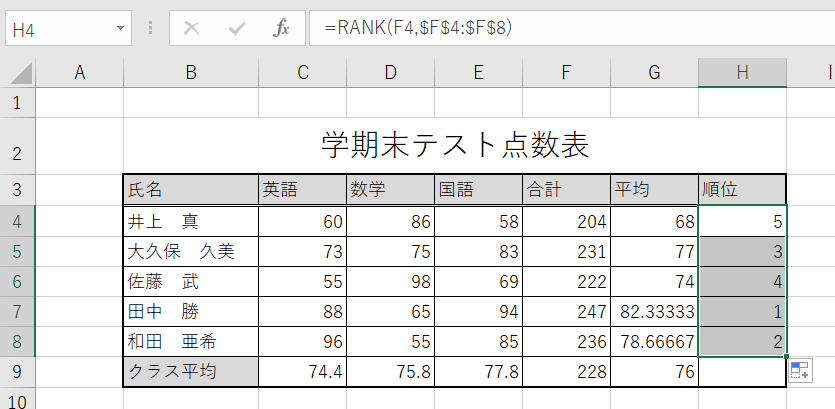表の作成
入力範囲を選択して入力
Excelでデータを入力する場合、[Enter]キーを押すと通常カーソルは下へ移動していきます。
例えば、以下のような表の場合、「1月」のデータを上から順に入力していくと、「2月」のデータを入力する時には、キーボードの矢印キーやマウスを使って、カーソルを上に戻さなくてはなりません。

[Enter]キーを押すと、通常カーソルは下に移動していきますが、あらかじめ入力範囲を指定しておくと、その指定した範囲内でカーソルが移動するようになります。
-
データを入力する範囲を選択します。
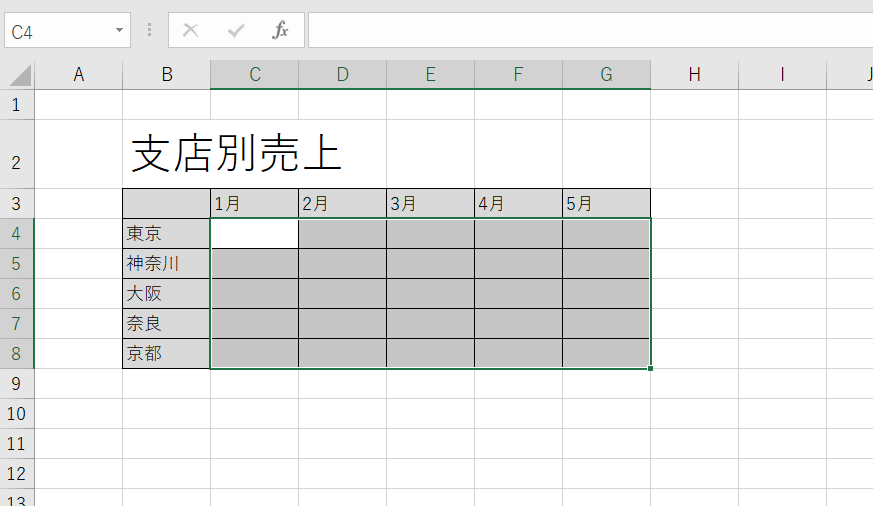
-
範囲選択をしたままデータの入力を始めます。
1つのデータを入力した後は、[Enter]キーで下のセルへ移動し、データを順番に入力していきます。
この時、矢印キー押したり、クリックしてセルを選択しないように注意。
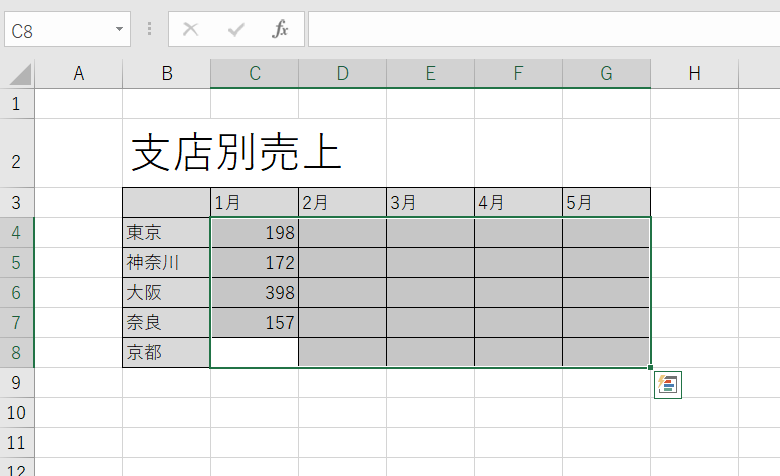
-
「1月」の最後のデータまで入力したところで[Enter]キーを押すと、カーソル下には移動せず、次の列(2月の最初のデータ)へ移動します。
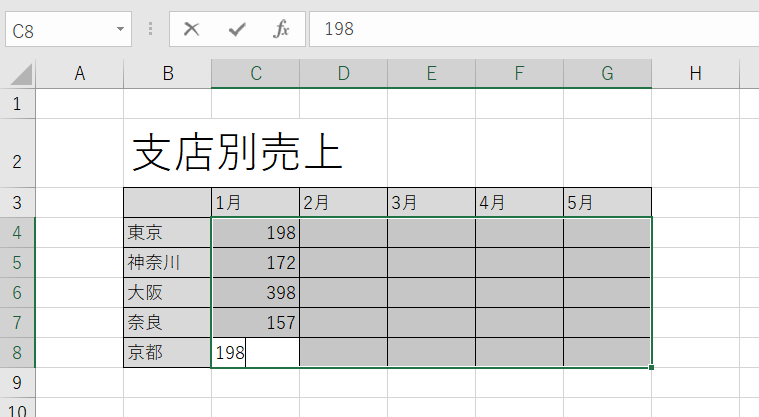
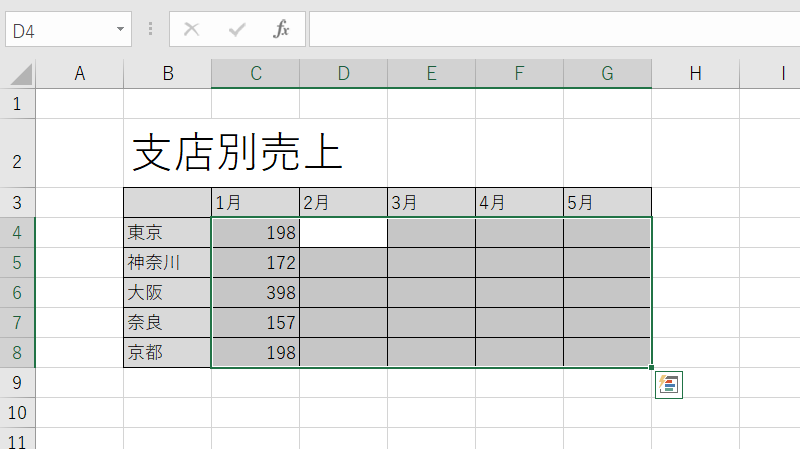
また、横方向にカーソルを移動しながらデータを入力したいということもあります。
そんな時は[Tab]キーを利用すると、選択した範囲内で横方向にカーソルを移動していくことができます。
なお、[Enter]キーや[Tab]キーをつい押し過ぎてしまって、カーソルが思わぬところまで移動してしまった場合は、[Shift]キーを押しながら[Enter]キーで、1つ上のセルに、[Shift]キーを押しながら[Tab]キーで1つ左のセルへカーソルを戻すことができます。
このように、あらかじめデータを入力する範囲を選択しておくだけで、カーソルの移動を意識せず、次々とデータを入力していくことができます。
ただし、範囲選択をした状態でデータを入力している時に、キーボードの矢印キーを使ったり、マウスで別のセルを選択してしまうと、選択範囲が解除されてしまう為、注意しましょう。
数式の入力
セル参照
セル参照とは「セルの値を使う」ということです。
セルの値を使って計算するには「=」の後にセル名を入力します。
例えば、セル「B2」+「C2」を計算するには「=B2+C2」と入力します。
この時、「=」の入力後に対象のセルをクリックすると、そのセル名を簡単に入力できます。
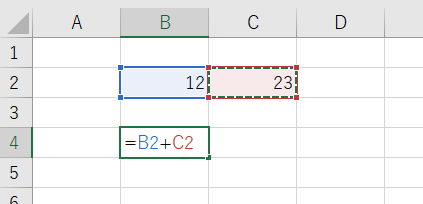
[Enter]キーを入力して結果を表示します。

セル参照する理由
エクセルで何かを計算するときは、必ずと言っていい程、セル参照を使います。
例えば、明細書や家計簿を想像してみて下さい。
物の名前や金額などを入力していき、最後に合計を求めます。
その合計を求める時、電卓を使っていればその金額をもう一度入力していく為、そこで間違いが発生する可能性があります。
セル参照を使用すると、既に入力されている金額を使って合計を求められるので、次のような利点があります。
- 金額の入力が 1 回で済む。
- 入力した金額と合計する金額に同じ値を使うので結果が一致する。
- 最初に入力した金額を修正すると、自動で合計金額も修正される。
このように直接数値を入力するよりも、セル参照を使うことで手間が減り、正確な計算が行えるようになるのです。
オートSUMによる合計
エクセルでの表作りで便利なのが、売上表や見積書などを作成するときに合計値などの計算が簡単にできることです。
合計を求める処理は、表計算では最もよく出てくる処理の一つで、Excelでは[オートSUM]ボタンを利用します。
オートSUMボタンは、[ホーム]タブの[編集]グループ、および、[数式]タブの[関数ライブラリ]グループにあります。
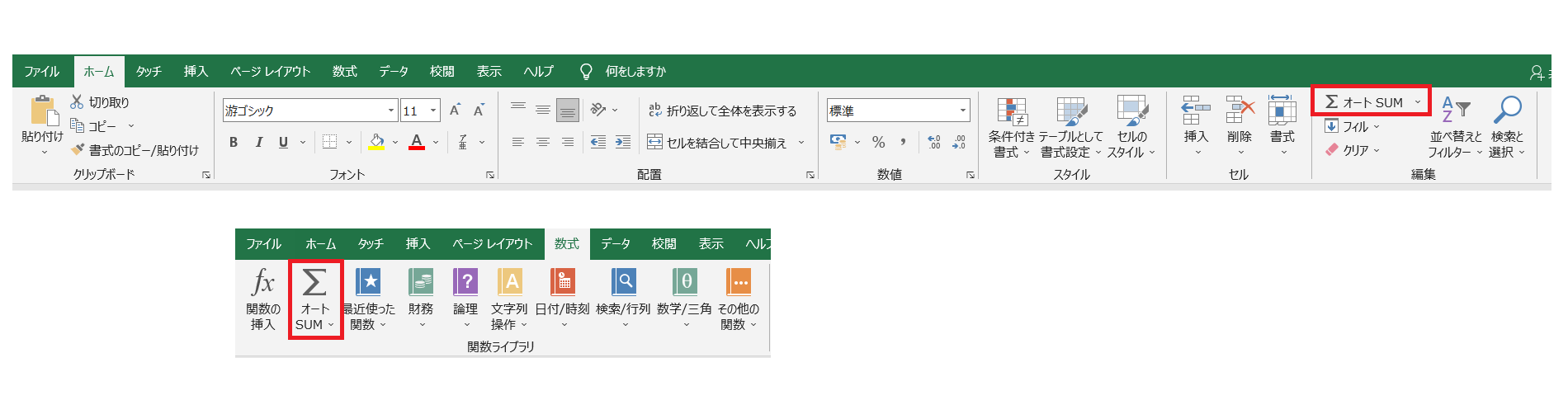
まず、データセルと合計セルを含めてセルを選択します。(以下の画像の場合、C4からF8まで)
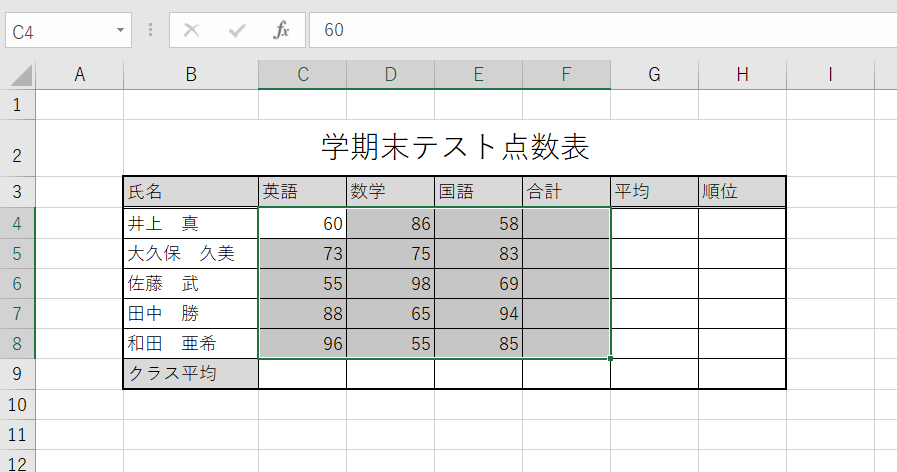
オートSUMボタンをクリックします。
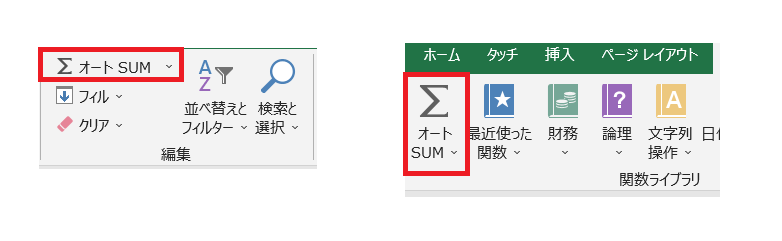
合計セルにすべての合計が求められました。
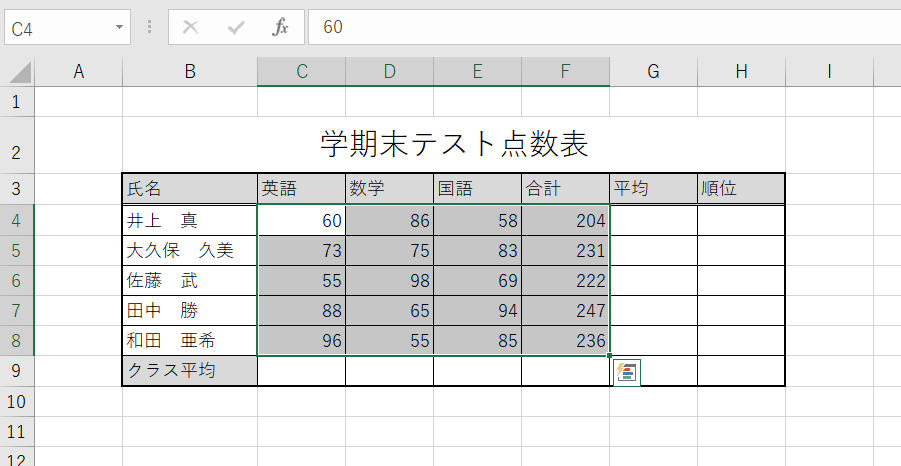
データのコピー
データのコピーについては、コピー&ペースト等の方法がありますが、コピー元から上下左右に連続したセルにコピーする場合には、フィルハンドルを利用する方法が便利です。
セル右下の部分をフィルハンドルといい、データを連続してコピーする場合に使用します。
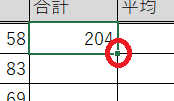
フィルハンドルにマウスポインタをあわせると、ポインタの形が十字に変わります。
そのまま、コピーしたい方向にマウスをドラッグすると、データがコピーされます。
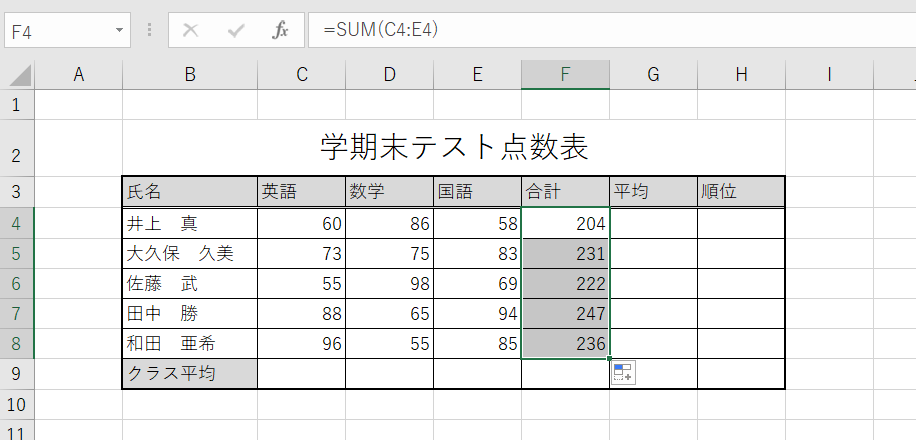
相対参照と絶対参照
数式などで数値を打ち込んで計算するのではなく、数値が入力されたセルを指定する方法を「セル参照」と呼びます。
Excelのセル参照は、大きく分けて、「絶対参照」と「相対参照」という2通りの方法が用意されています。
-
「絶対参照」:参照するセル番地が常に固定される参照方式。「$A$1」のように「$」を付けることで絶対参照となり、数式をコピーすると、どの数式も同一のセルを参照します。
-
「相対参照」:参照先が数式に連動して変化する参照方式。数式をコピーすると、コピー先のセル位置に応じて参照先のセルが自動的に変化します。
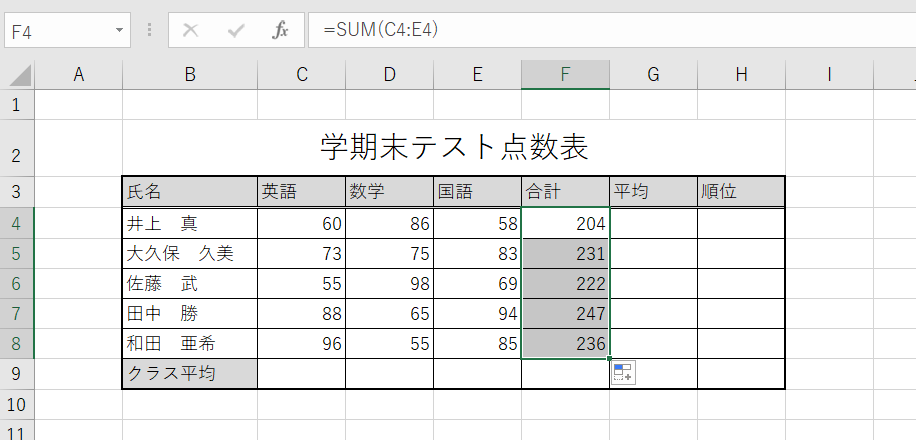
上の表の計算で、コピー元の(C4:E4)の範囲は、各セルごとにC5:E5、C6:E6、C7:E7と適切に変化していることがわかります。
これが「相対参照」です。
つまり、
=SUM(C4:E4)
という内容は、式の入力されているセルを基準に、
=SUM([3つ左となりのセル]:[1つ左隣のセル])
として認識されており、その為、この数式をどこにコピーしても、左3つ分のセルの合計が表示されるというわけです。
ただし場合によっては、どこにコピーしてもセル番地を変更したくない場合もあります。
この場合は、列と行それぞれの前に「$」を付けます。
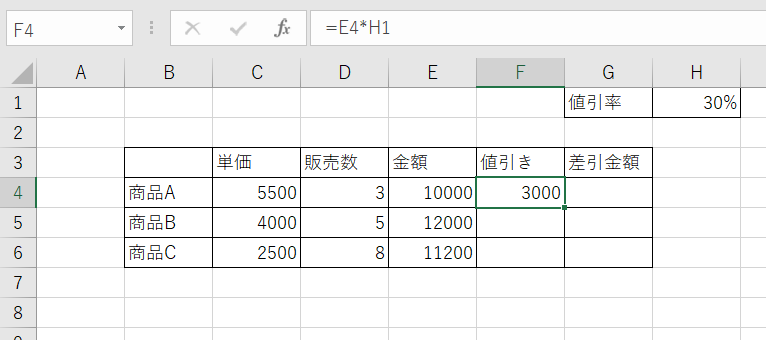
例えば、上の表の場合、F4に数式を入力してフィルハンドルをドラッグし、F6までドラッグします。
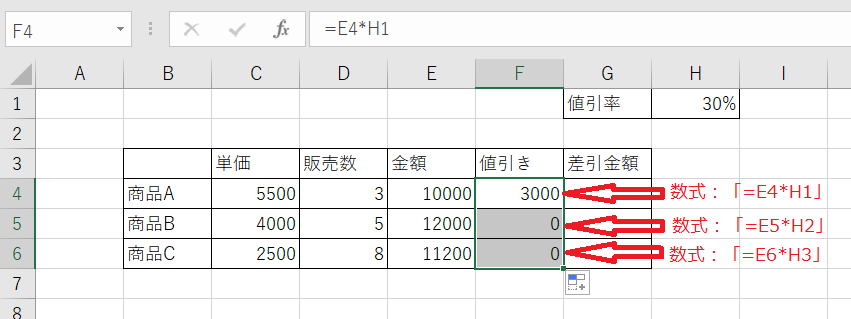
すると、正常な計算結果が出ずに、「商品B」「商品C」は「0」となってしまいました。
元々E4に入っていた数式をコピーした為、相対参照が働き、セル参照が1つずつ下にずれているのです。
値引率のセルはH1だけなので、1つずつずれることなく、常にH1になるように設定します。
これが「絶対参照」です。
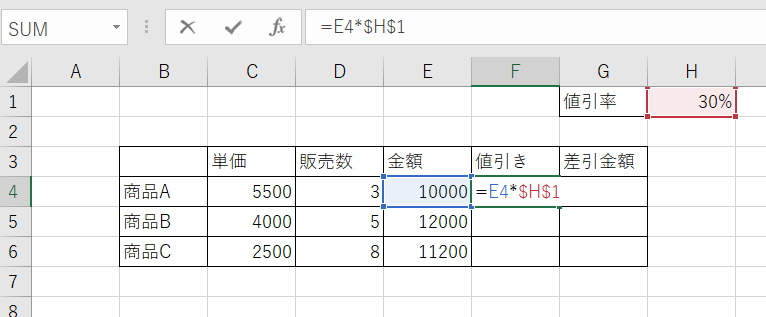
数式を入力し、値引率にあたるH1を選択したら、[F4キー]を押します。
数式内のH1の部分に「$」マークがつき、これでH1が固定されます。

フィルハンドルをドラッグし、F6までドラッグすると、金額に応じた値引額が正常に表示されます。
※補足:絶対参照と相対参照の切り替え
絶対参照と相対参照の切り替えには [F4]キーを使います。
絶対参照としてセルを入力する場合には、指定したワークシート上のセルをクリックして選択し、[F4]キーを押します。
また、数式バーやセル内に表示されている数式では、セルを参照している箇所を選択し、[F4]キーを押すと、1つ押すごとに「$」マークが付いたり消えたりします。
複合参照
複合参照は、相対参照と絶対参照を組み合わせた参照方法です。
数式をコピーすると、常に列(または行)を固定しながら参照し、行(または列)はコピー先のセル位置に応じて自動的に変化します。
「B$6」「$B6」のように、セル番地の列または行のどちらか一方に「$」を付けることで、参照先の列または行だけが固定されて、複合参照になります。
| 列 | 行 | |
|---|---|---|
| B$6 | 相対参照 | 絶対参照(6行目) |
| $B6 | 絶対参照(B列) | 相対参照 |
複合参照は、九九の掛け算表などの、行と列の値を参照する場合に有効です。
行や列にそれぞれ計算式を設定するのと、一箇所に計算式を設定して全てにコピーするのとでは作業効率大きく異なります。
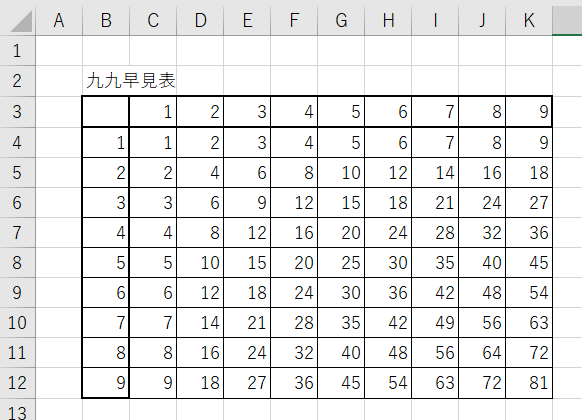
上のような表を作る場合、C4に入力する式は
=B4*C3
ですが、複写を考えると、
(B列固定・行は相対的に変化)*(列は相対的に変化・行は3行固定)
と考え、
=$B4*C$3
となります。
これで、C4の式を全体にコピーすれば、瞬時に表が出来上がります。
関数
関数とは、目的の計算をする為に予めExcelに用意されている数式のことをいいます。
複雑な計算も1つの数式で簡単に記述することができます。
関数は、「=関数名(引数1,引数2,…)」のような形式になっており、引数(ひきすう)にはセル範囲や参照、条件などを指定します。
引数が2つ以上ある場合は「,」(カンマ)で引数を区切ります。
セルD3~D8の合計を求めるSUM(D3:D8)の場合、「SUM」が関数名で、カッコ内の「D3:D8」が引数です。
例えば、C9に5人の英語の点数の平均を求めるとします。平均は合計を5で割ればよいので、
=(C4+C5+C6+C7+C8)/5
と入力すれば、求めることができます。また、SUM関数を利用して、
=SUM(C4:C8)/5
として求めることもできます。
SUMはオートSUMの機能により、特に関数であることを意識しなくても利用できましたが、Excelにはその他にも非常にたくさんの関数が用意されています。
平均
平均を求める関数は「AVERAGE」です。C9に、
AVERAGE(C4:C8)
と入力すれば良いのですが、ここではオートSUMから入力してみましょう。
まず、セルC9を選択し、オートSUMのメニューを表示します。
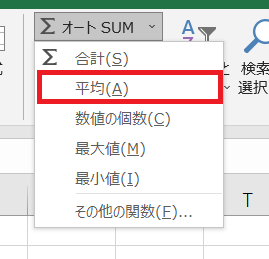
[平均]をクリックすると、自動的に式が挿入されます。
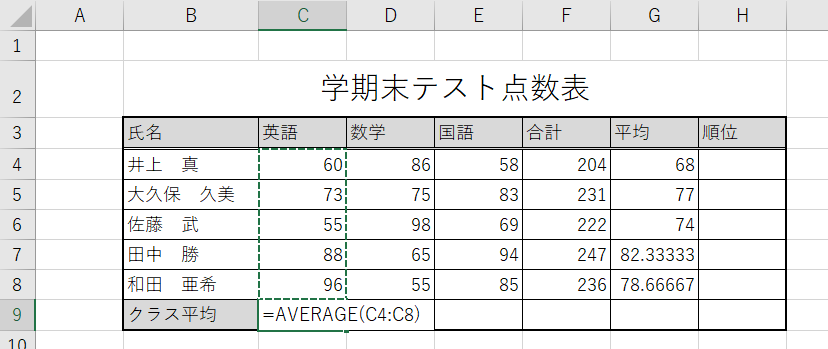
C9に入力したAVERAGE関数の引数も、相対参照ですので、フィルハンドルを使い、D9:G9に式をコピーできます。
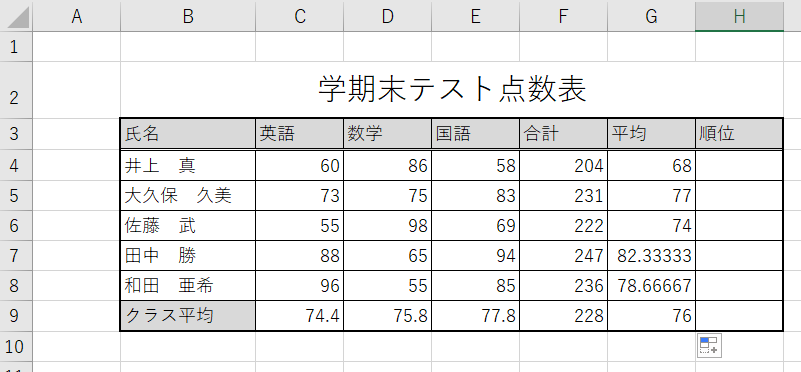
順位
順位を[関数の挿入]を利用して求めてみましょう。
セルH4を選択し、[数式]タブの[関数の挿入]をクリックするか、オートSUMのメニューより[その他の関数]を選択します。
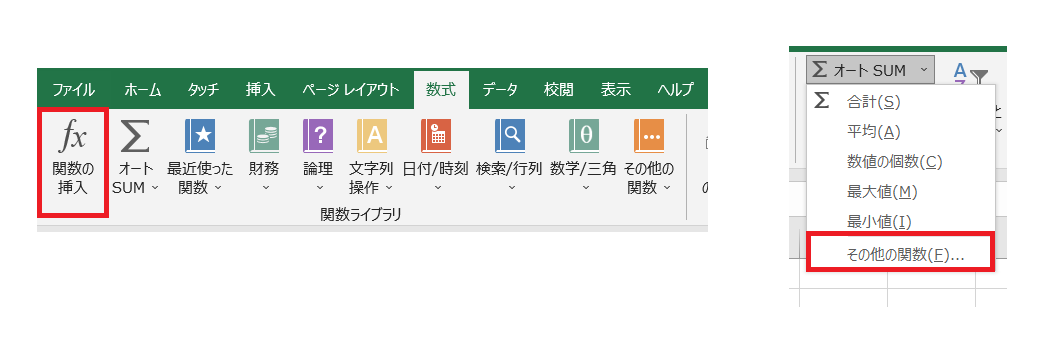
[関数の挿入]ダイアログボックスが表示されるので、[関数の検索]に利用したい関数のキーワード、例えば「順位」と入力し、[検索開始]をクリックします。
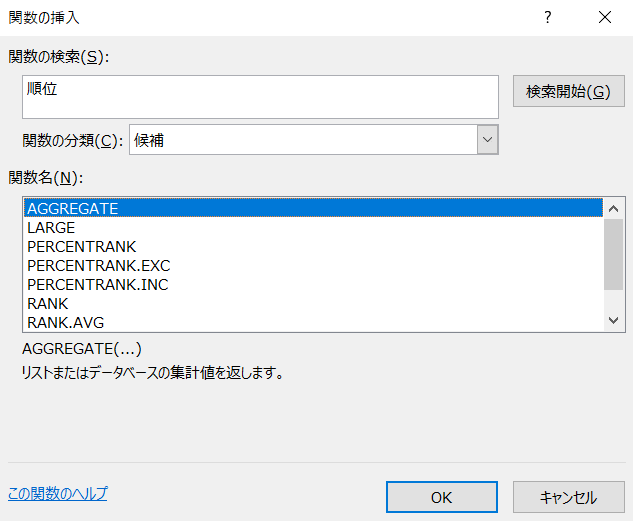
[関数名]の欄に「順位」をキーワードとした関数が表示されるので、下の説明を読み、希望の関数を見つけ、[OK]をクリックします。
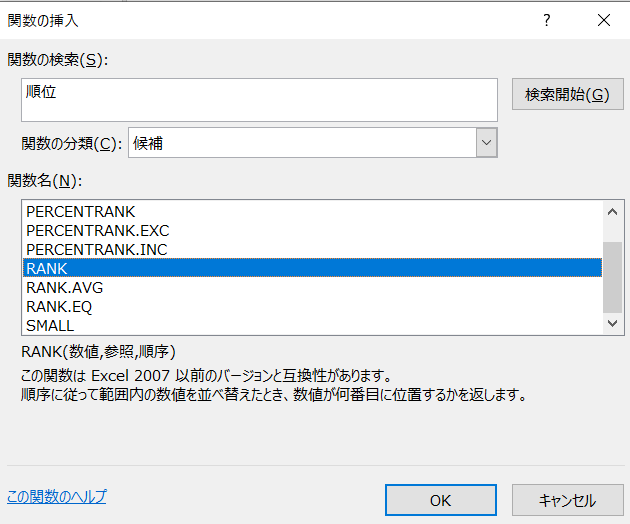
続いて、[関数の引数]ダイアログボックスが表示されます。
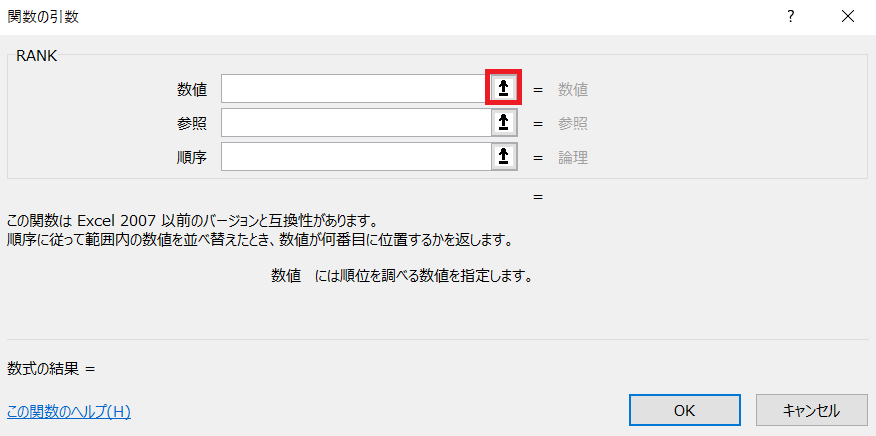
それぞれの入力欄の横のボタンをクリックし、該当のセルをマウスで指定します。
関数の詳しい説明は[この関数のヘルプ]をクリックして確認することができます。

H4に
=RANK(F4,F4:F8)が入力され、順位が5位であることがわかります。
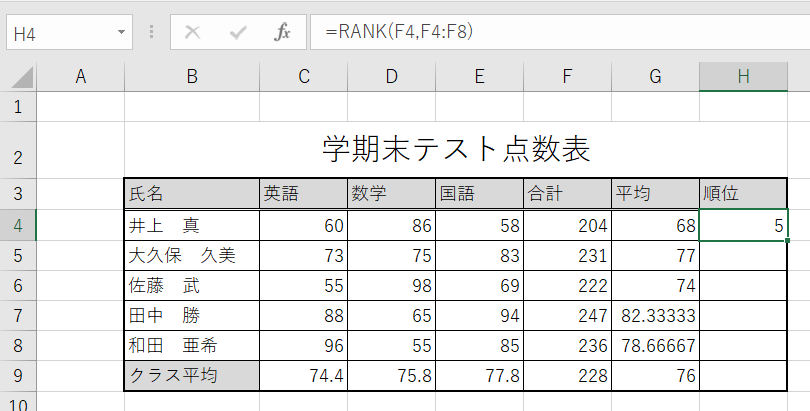
平均と同様、H4に入力した式もH5~H8にコピーします。
ただし、コピー前に第2引数のF4:F8を絶対参照にしておく必要があります。