文書作成
オートコンプリート
最初に数文字を入力しただけで、以下の入力を補ってくれる機能がオートコンプリートです。
Wordでは、日付の入力などで利用できます。
例えば、「令和」と入力して確定すると、以下のような状態になります。
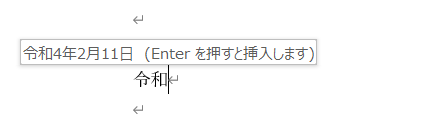
ポップヒントの通り、続いて[Enter]キーを押すだけで年月日が入力されます。
クリックアンドタイプ
Wordには、クリックアンドタイプという機能があります。
これは、文字が入力されていない箇所でダブルクリックすると、その位置から文字を入力することができる機能です。[印刷レイアウト]表示で、白紙の箇所でダブルクリックするとカーソルが現れて、その位置から入力ができると思います。また、文字を入力していない箇所で左から右へゆっくりマウスポインターを移動させると、マウスポインターの形が変わることを確認することができます。

左から順に [左インデント]、[左揃え]、[中央揃え]、[左揃え]、[右揃え]の順でマウスポインタの形が変わります。
ダブルクリックした位置に自動設定され、図や表の横にも現れます。
インデント
水平ルーラー
画面上部にある以下ような目盛を水平ルーラーを言います。

インデントやタブの設定を画面で確認できます。
また、縦方向の目盛を垂直ルーラーと言い、ルーラーの表示/非表示は、[表示]タブの[表示]グループにある「ルーラー」で行います。

ルーラーを表示する場合はクリックしてチェックを入れ、非表示の場合はチェックを外しましょう。
インデント
インデントとは、段落の行頭・行末から用紙の余白までの距離を任意に設定することです。
段落ごとに設定でき、設定したインデントより外側には、文字を入力することができません。
設定には、ルーラ内の各マーカーをドラッグします。

・1行目のインデント設定:左側上のマーカー↓
・2行目のインデント設定:左側中のマーカー↑
・全体のインデント設定:左側下のマーカー□
・右端のインデント設定:右側のマーカー↑
[ホーム]タブの[段落]グループのインデントボタンにより、全体のインデントを前後できます。
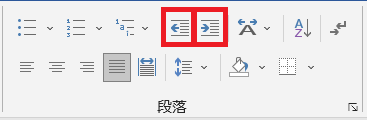
タブ
タブとは、文字列や数字を特定の位置で揃える機能です。
同じ行の中で複数の項目の間隔を空けて並べたり、複数の行に記入されている文字列を縦方向で合わせる時に利用します。
改行が[Enter]キーで改行記号を挿入するように、タブは[Tab]キーでタブ記号を挿入することで設定します。
画面上では、編集記号→で表示されます。
タブマーカーを設定していない場合、1つのタブの挿入で4文字ごとの区切れの位置に文字列がずれます。
タブ位置の設定
意識的にタブの位置を指定するには、ルーラー上で設定したいタブ位置をクリックします。
すると、ルーラー上に、∟のようなタブマーカーが表示され、その場所に、タブ位置が設定されます。
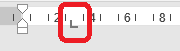
上記のマーカーは[左揃え]を意味しており、通常はこれを使用しますが、ルーラー左端の∟をクリックする毎に、マーカーが次のように変化し、設定できるタブのタイプを変更することができます。
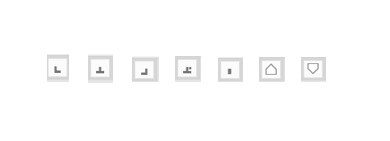
左から順に、[左揃え]、[中央揃え]、[右揃え]、[小数点揃え]、[縦線]、[1行目インデント]、[ぶら下げインデント]となります。 タブマーカーを削除するには、マーカーをルーラーの外にドラッグします。
リーダーの設定
タブが挿入されると、画面には、→が表示されますが、印刷時は空白になります。
ここに破線(—)などをリーダーとして入れることができます。
リーダーの挿入は、[レイアウト]タブの[段落]グループの↘をクリックし、[タブ設定]をクリックします。
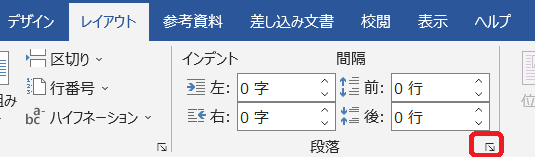
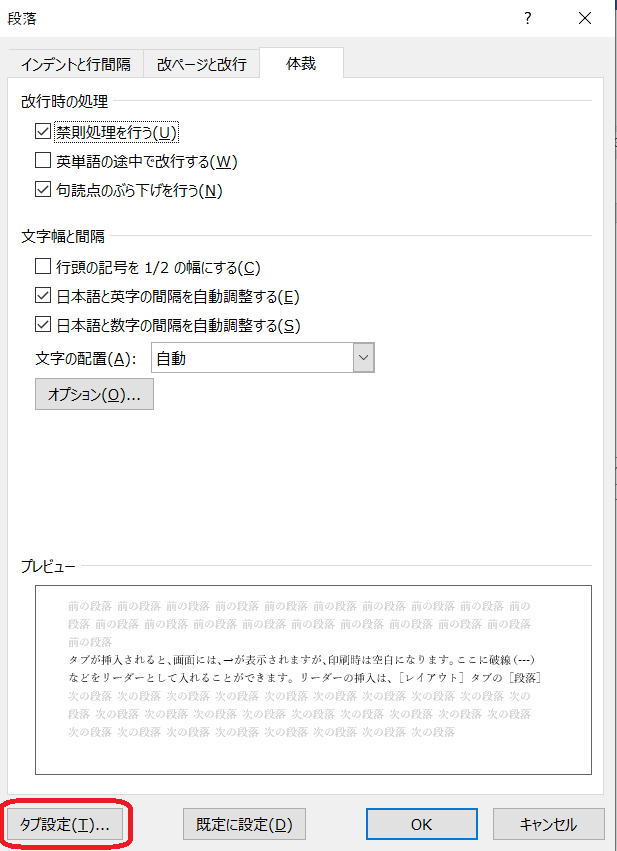
[タブとリーダー]ダイアログボックスが表示されるので、リーダーを挿入したいタブを[タブ位置]より選択し、希望のリーダーをチェックします。
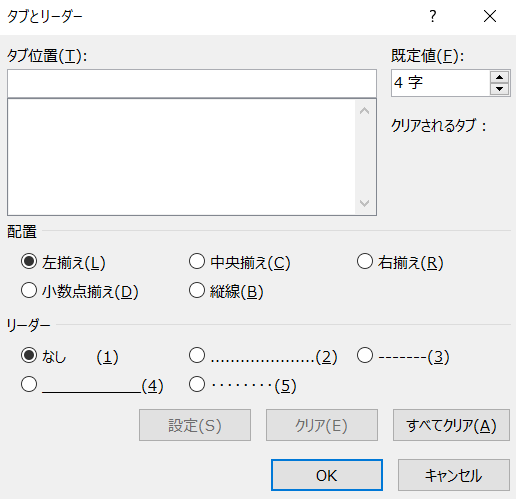
改ページ
改ページを意識しなくても、ページがいっぱいになれば自動的に改ページされます。
しかし、意識的に特定の場所で改ページをさせることも可能です。
強制的に改ページするには改ページしたい場所にカーソルを置き、[挿入]タブの[ページ]グループより[ページ区切り]をクリックします。
なお、改ページを解除するには、改ページマークを削除します。
改行マークを削除して、前後の段落をつなげるのと同じ考え方です。
行間隔
行間隔は、システムで設定された値になっていますが、特定の段落に対して意図的に行間を変更することができます。
行間隔の変更には、[ホーム]タブの[段落]グループにある[行と段落の間隔]ボタンより、希望の行間を設定します。
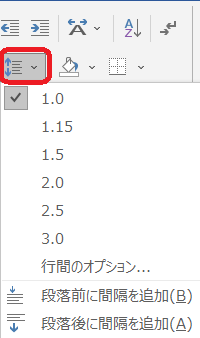
メニューに表示された値以外(行間を縮める等)を設定する場合、[行間のオプション]を選択し、[段落]ダイアログボックス内の[間隔]で[行間]を「固定値」とし、間隔の値を設定します。
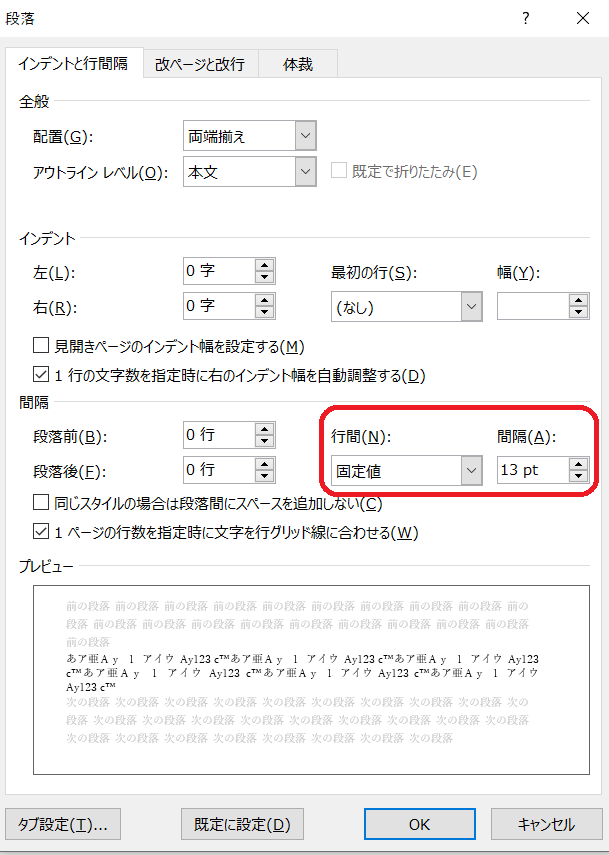
なお、[段落]ダイアログボックスは[ホーム]タブ[段落]グループにある右下の↘をクリックしても表示できます。
段組み
本文が2列や3列に振り分けられているレイアウトを「段組み」と言います。
段組みを設定するには、目的の段落を選択した後、[レイアウト]タブの[ページ設定]グループより[段組み]を選択し、メニューより段数をクリックします。
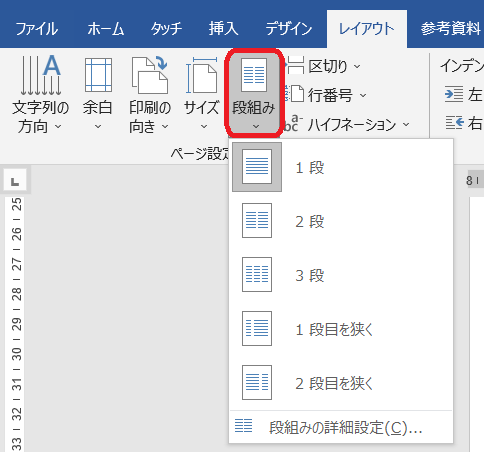
あらかじめ段落を設定しておかないと、設定対象が文書全体となり、文章全体が段組みされてしまう為、注意しましょう。
均等割り付け
例えば、3文字の文字列を4文字分に均等に割り付けたい場合、均等割り付けの設定をします。
設定の仕方は、あらかじめ文字列を範囲指定してから、[ホーム]タブの[段落]グループより[均等割り付け]ボタンをクリックします。
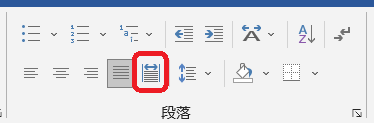
すると、設定用のダイアログボックスが表示されるので、新しい文字列の幅を入力します。

均等割り付けを設定した文字は、そこにカーソルを置くと、水色のアンダーラインが表示されます。

必ず最初に文字列の範囲指定が必要です。
もし指定せずに均等割り付けを実行すると、その段落全体への均等割り付けとみなされ、行全体が用紙の使用幅に対して均等割り付けされてしまいます。
ルビ
Wordでは文字に「ふりがな」を付けることができ、これを「ルビ」と言います。
難しい漢字に「読み」を付けたり、略称の読み方を付けたり、といった使い方ができます。
ルビの設定は、あらかじめ文字列を範囲指定してから、[ホーム]タブの[フォント]グループより[ルビ]ボタンをクリック。
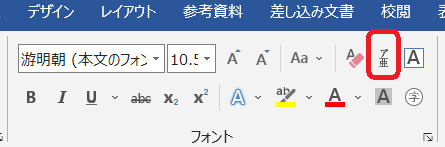
表示される設定用のダイアログボックスにルビを入力します。
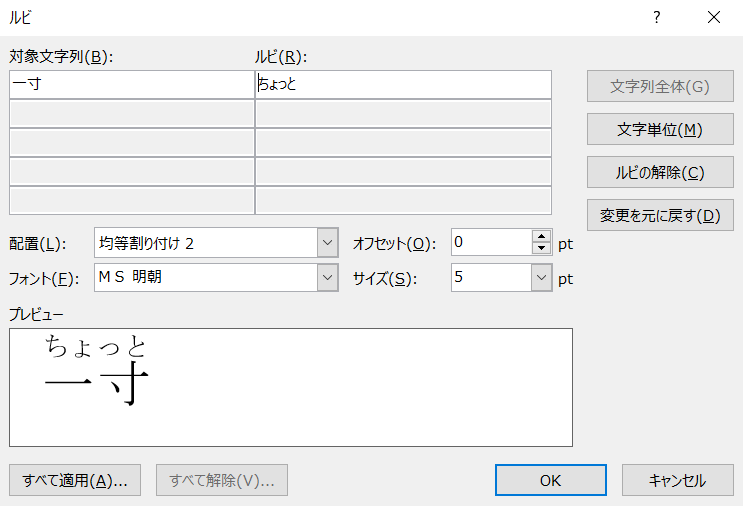
必要に応じて、[配置]、[フォント]、[サイズ]を設定します。
[オフセット]とは文字とルビの間隔です。
ルビをふった文字は、そこにカーソルを置くと、灰色の網掛けで表示されます。

ルビを削除するには、ルビがふられている文字列にカーソルを置き、[ルビ]ボタンをクリックし、表示されたダイアログボックスより、[ルビの解除]ボタンをクリックします。