表の作成2
表示形式の変更
[ホーム]タブの[数値]グループにあるボタンを使用することで、数値の表示形式を変更することが可能です。
Excelでは、数値の小数点以下の表示桁数を指定することができます。
小数点以下の桁数を増やすには、[小数点以下の表示桁数を増やす]ボタンをクリックします。
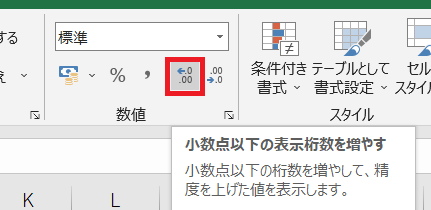
反対に、小数点以下の桁数を減らすには、[小数点以下の表示桁数を減らす]をクリックします。
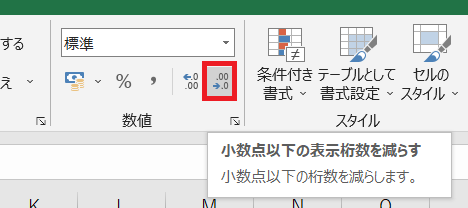
その他にも、数値の表示形式には、数値の前に¥を付ける[通貨表示形式]、数値を%表示にする[パーセントスタイル]、3桁ごとにカンマを付ける[桁区切りスタイル]があります。
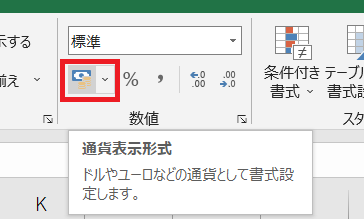
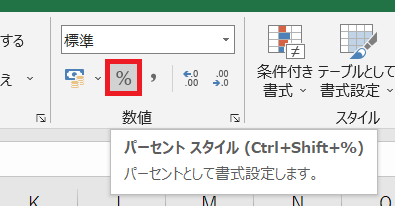
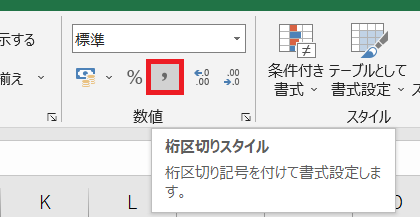
なお、元に戻すには、セルの表示形式で「標準」を選択します。
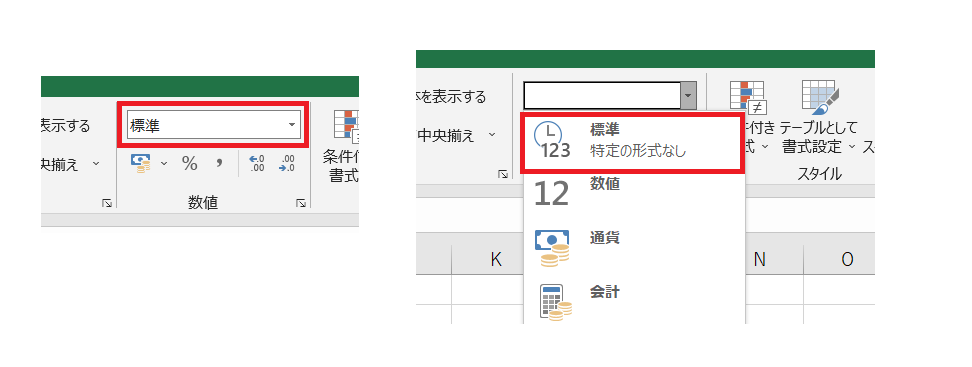
表示幅の変更
変更したい列番号の右側にマウスポインタを移動すると、ポインタの形が以下のように変化します。
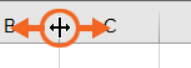
そのままドラッグすれば、セル幅を変更することができます。
また、複数の列を一度に変更したい場合は、複数の列を選択し、そのうちの1つのセル幅を変更します。
最適な列幅に変更したい場合、列番号の右側をダブルクリックすると、入力されたデータで最長のデータが表示されるよう自動的に列幅が調整されます。
表示位置の変更
標準で文字は左揃え、数値は右揃えで表示されますが、意識的にこれらの表示位置を変更したい場合、[ホーム]タブの[配置]グループより、[左揃え]、[中央揃え]、[右揃え]のボタンをクリックします。
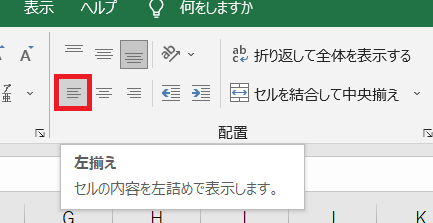
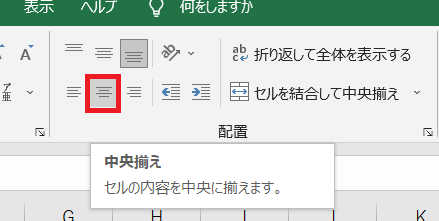
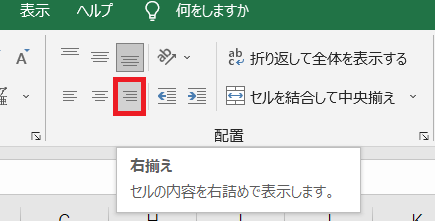
フォント設定
各セルのフォントは、文字種やサイズを自由に変更できます。
設定には、[ホーム]タブの[フォント]グループにああるボタンを使用します。
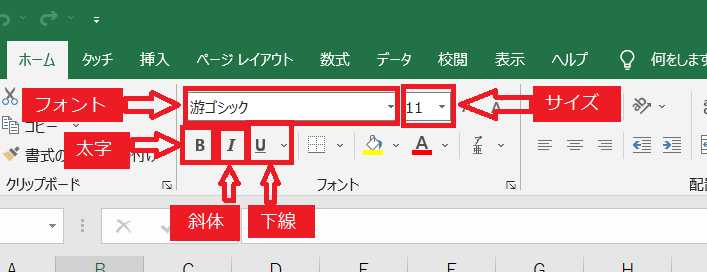
セルの装飾
罫線
罫線を引きたいセルを選択しておき、[ホーム]タブの[フォント]グループより、[罫線]ボタンをクリックし、メニューより希望の罫線を選択します。
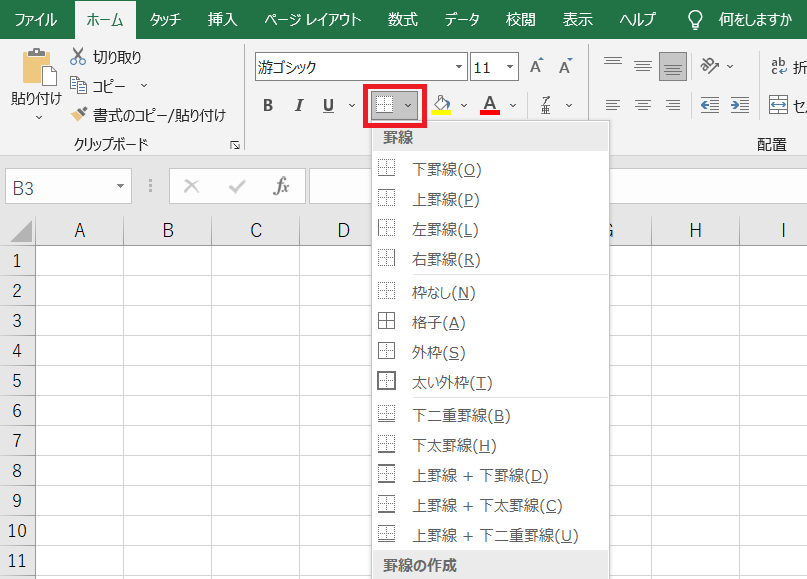
罫線はツールバーに表示されている以外の引くことができます。
メニューの[罫線の作成]より希望の罫線を選択し、[罫線の作成]をクリックします。
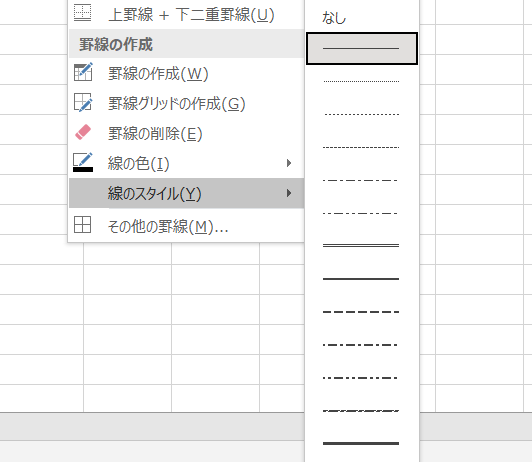
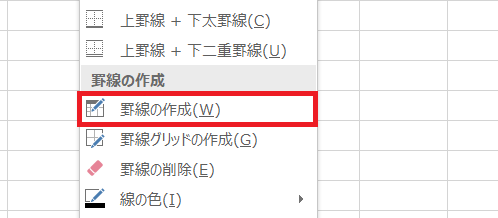
セルポインタが鉛筆の形になるので、マウスをドラッグして線を引きます。

また、[罫線の削除]で任意の線を消すことができます。
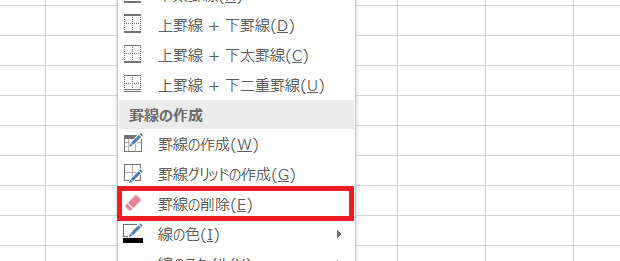
セル色・フォント色
セル色やフォント色を変更するには、[ホーム]タブの[フォント]グループより以下のボタンを使用します。
[塗りつぶしの色]ボタンを使うことで、選択したセルの背景に色を付けることができます。
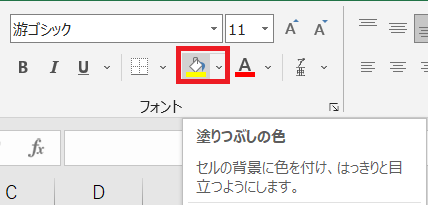
[フォントの色]ボタンを使用することで文字列に色を付けることが可能です。
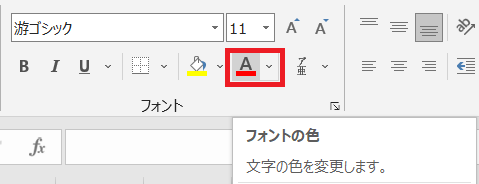
行(列)の挿入
空行(空列)を挿入するには、挿入したい行(列)の下(右)のセルを選択し、[ホーム]タブの[セル]グループより[挿入]から[シートの行(列)を挿入]をクリックします。
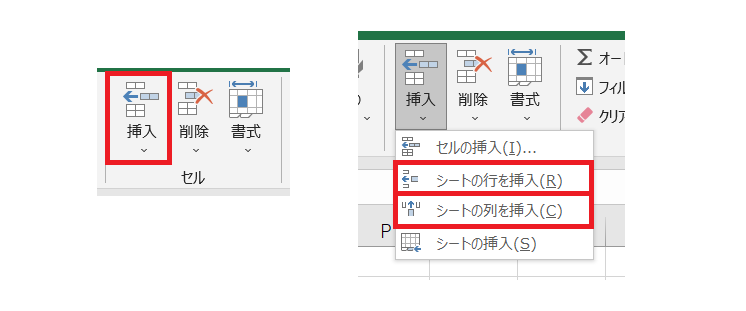
あるいは、挿入したい行(列)の次の行番号(列番号)を選択し、「右クリック」でショートカットメニューを表示させ、[挿入]を選択します。
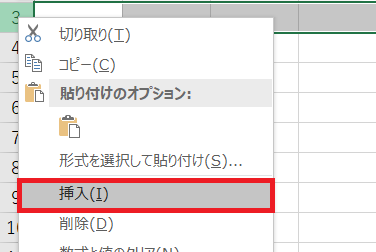
この時、複数の行(列)を選択しておくと、複数の空白行(空白列)が挿入されます。
行(列)の削除は、削除したい行(列)を含むセルを選択しておき、[削除]から[シートの行(列)の削除]を選択します。
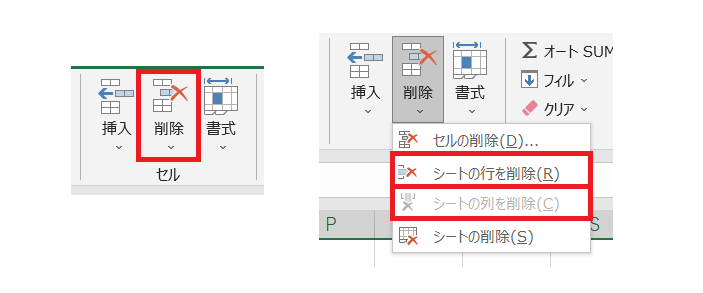
あるいは、削除したい行番号(列番号)を選択し、「右クリック」でショートカットメニューを表示させ、[削除]を選択します。
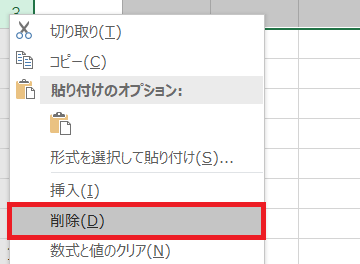
この時、複数の行(列)を選択しておくと、複数の行(列)が削除されます。
印刷
印刷する前に、プレビューで仕上がりを確認するようにしましょう。

[ファイル]タブをクリックし、次に[印刷]をクリックすると、右のエリアに印刷プレビューが表示されます。
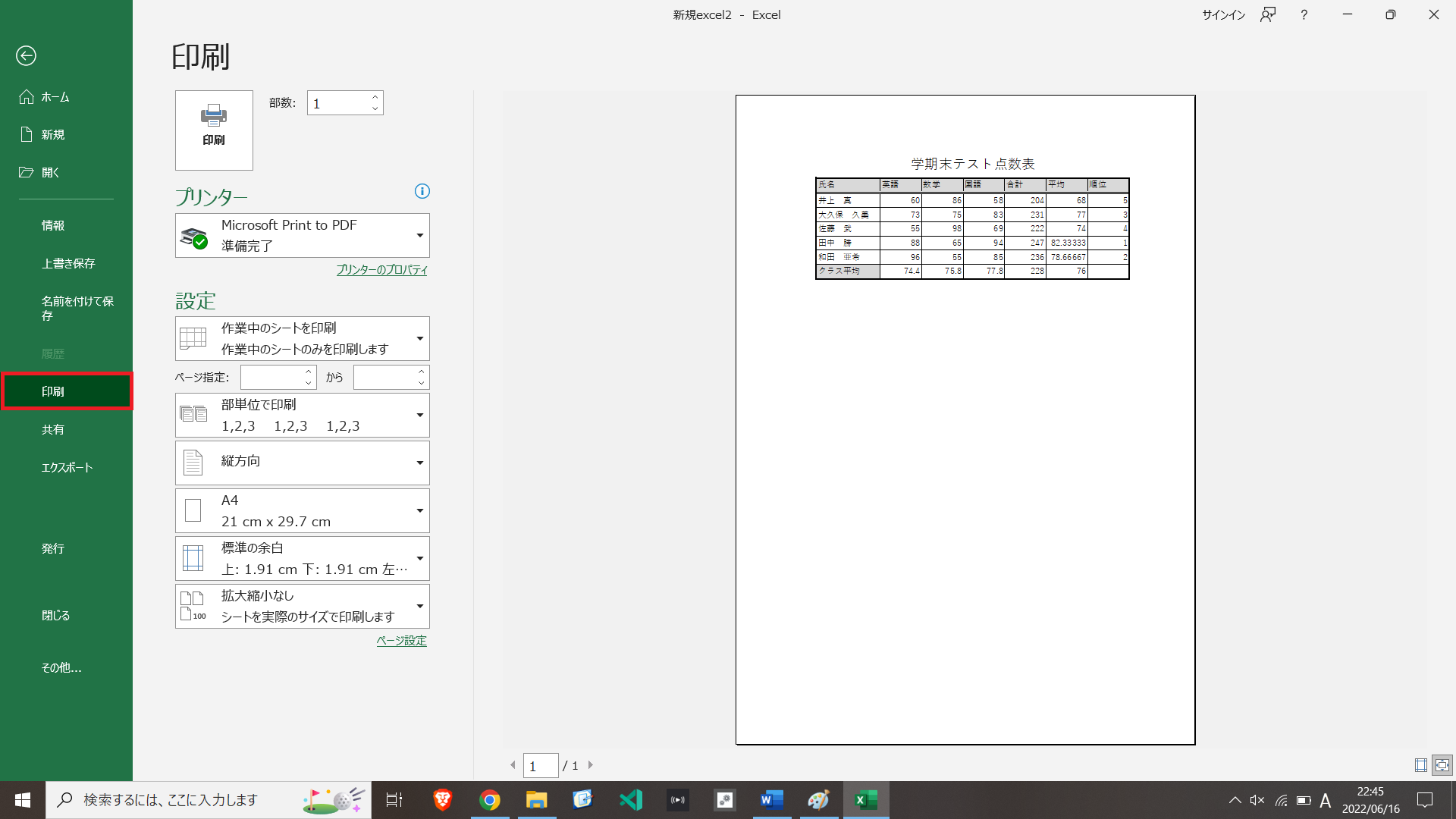
作業中の文書を印刷するには、印刷ボタンをクリックです。
編集画面に戻る時は、左上の丸←を左クリックします。
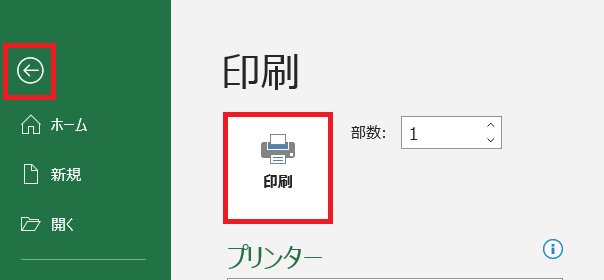
ヘッダー・フッター
[挿入]タブの[テキスト]グループより、[ヘッダーとフッター]をクリックします。
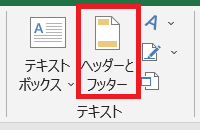
画面がページレイアウトビューに切り替わり、ヘッダーの入力部にカーソルが出た状態になります。
ヘッダーの入力は、左側・中央・右側の3か所です。
入力したい場所をクリックして入力します。

なお、日付やページ等は[ヘッダーとフッター]タブの[ヘッダー/フッター要素]グループより該当するボタンをクリックして入力することができます。

[表示]タブの[ブックの表示]グループより[ページレイアウト]ボタンをクリックするか、画面右下のステータスバーの表示ボタンより[ページレイアウト]をクリックしても、この画面に切り替えることができます。
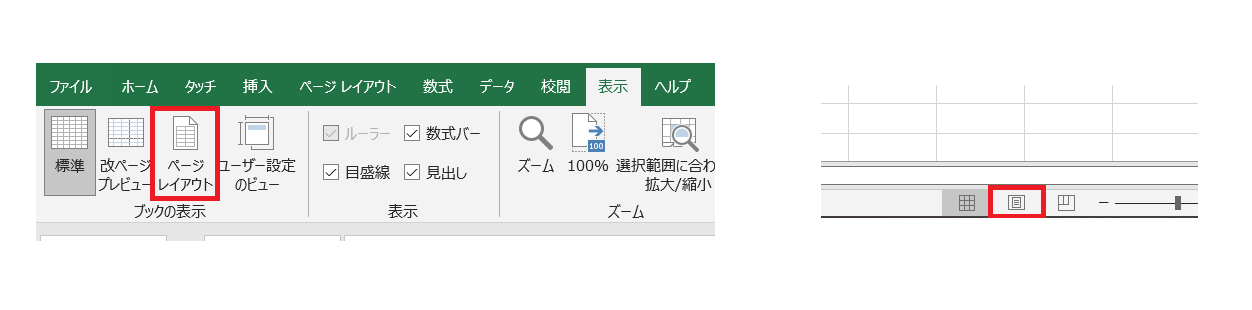
元の画面に戻るには、ステータスバーの表示ボタンより[標準]をクリックします。
余白
余白の設定は、[ページレイアウト]タブの[ページ設定]グループにある[余白]をクリックして行います。
定義済みの余白を使用するには、[標準]、[広い]、[狭い]のいずれかをクリックします。
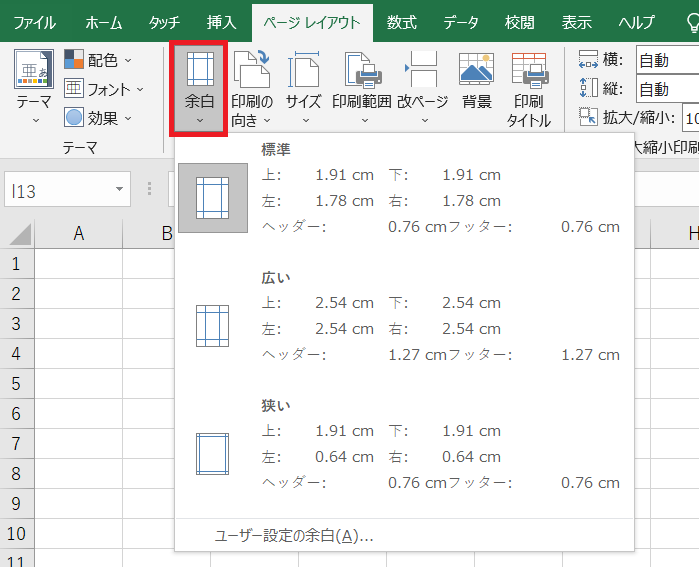
カスタム ページ余白を指定するには、[ユーザー設定の余白] をクリックし、[上]、[下]、[左]、[右]、[ヘッダー]、[フッター]の各ボックスに必要な余白サイズを入力し、[OK]をクリックします。
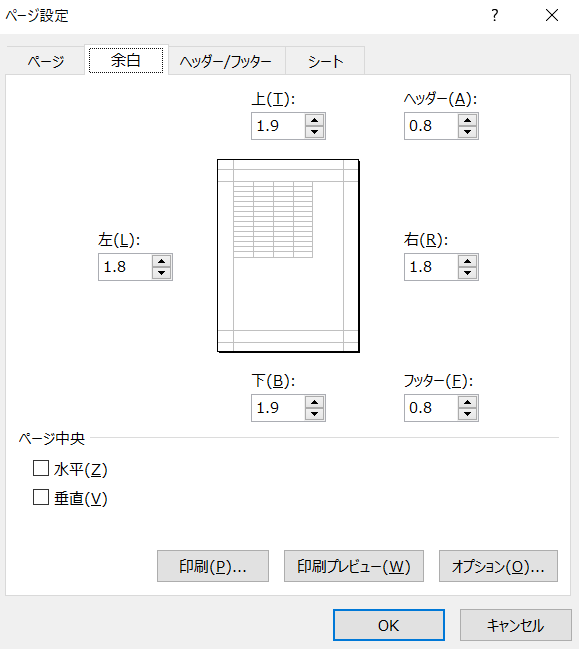
保存
ファイルの保存方法はWordと同じ3通りです。
- クイックアクセスツールバーの[上書き保存]をクリック。
- [ファイル]タブをクリックし、次に[上書き保存]をクリック。
- [ファイル]タブをクリックし、次に[名前を付けて保存]をクリック。
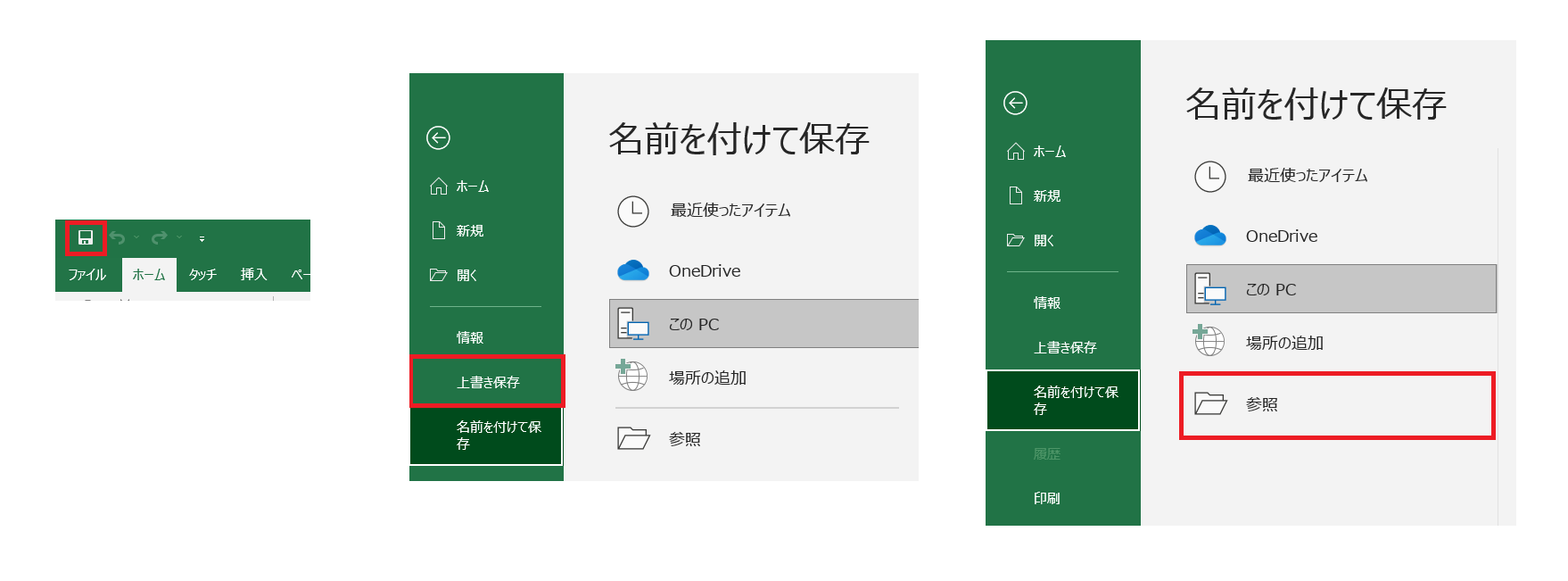
「名前を付けて保存」の場合、[参照]をクリックします。
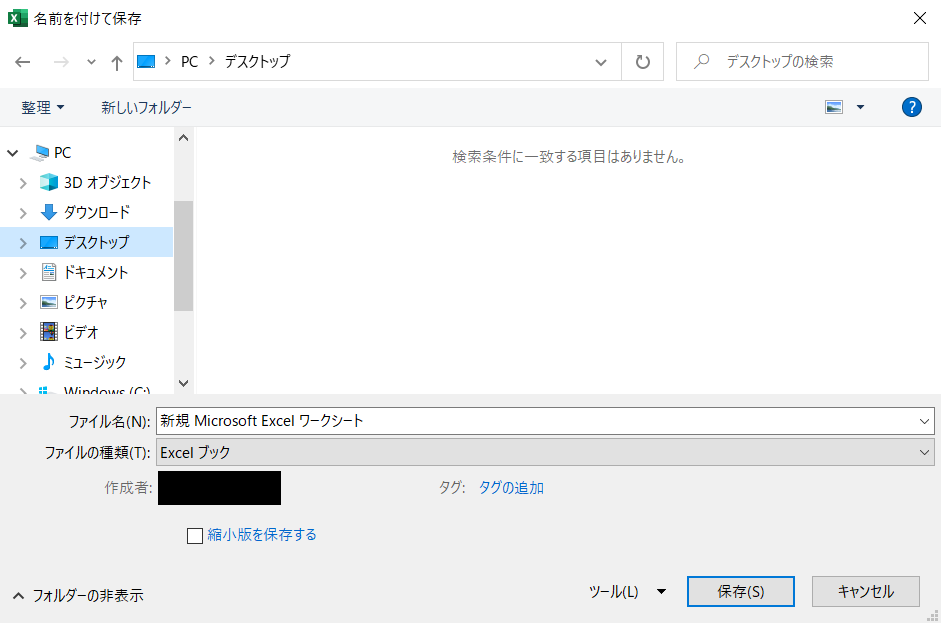
保存用のダイアログボックスが表示されるので、保存先を指定し、ファイル名を入力したら、[保存]をクリックして、保存の完了です。