データベース
Excelでは、データを並び替えたり、条件に合うデータのみを表示したりといった、データベースとしての利用が可能です。
今回は、以下のような表を作りながら解説します。

用語
-
リスト
ワークシート上の1つの表データの範囲をリストと言います。
リストは空白の列や行で、他のデータから独立させておく必要があります。 -
レコード
1件のひとまとまりのデータ(リストの行)をレコードと言います。 -
フィールド
列ごとに入力される同種類のデータ(リストの列)のことです。 -
列見出し(フィールド名)
各フィールドの一番上に入力される項目名です。 -
キー
並び替え等をする場合に基準になるデータのことです。 -
昇順と降順
キー項目の値が小さい順にレコードを配置するのを昇順といい、その逆は降順と言います。
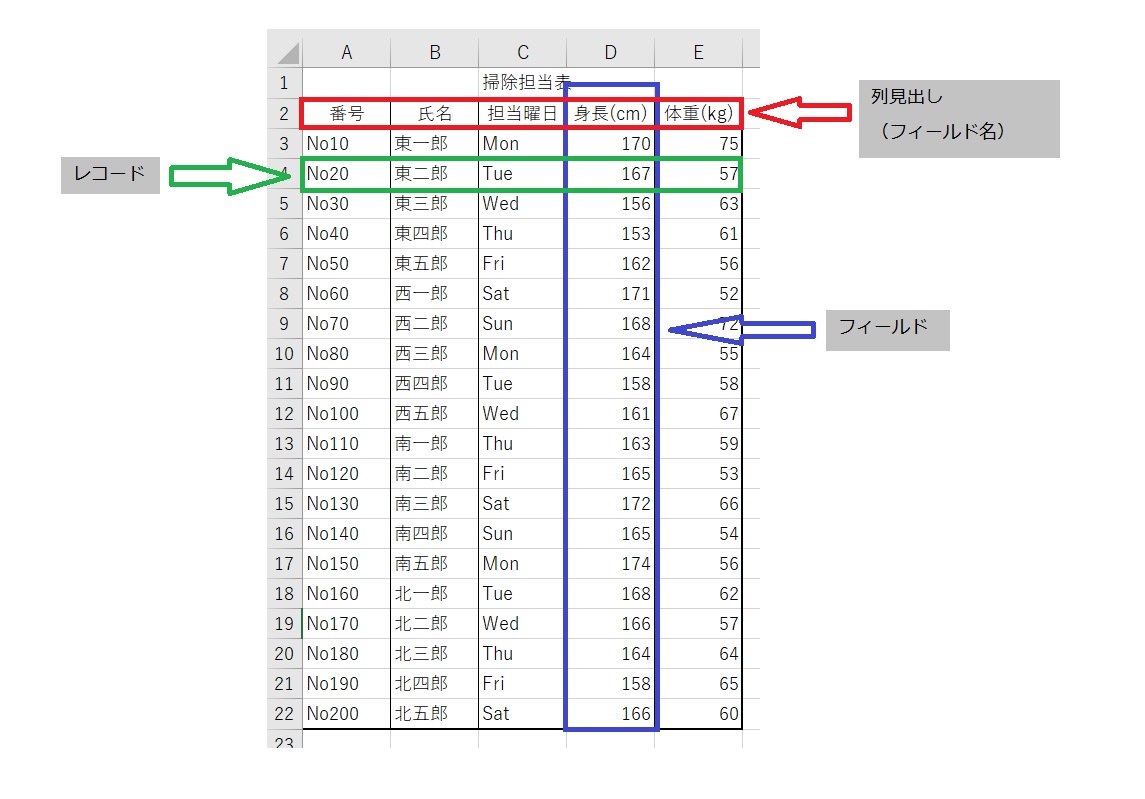
連続データの入力・検索と置換
下表を見ると、「番号」、「氏名」、「担当曜日」のフィールドはデータに規則性があることがわかります。
Excelには連続データの入力や置換といった便利な機能があり、下表のようにすべてのデータを入力せず、未入力のセルには後でExcelの機能を利用してデータをセットする方法を解説します。
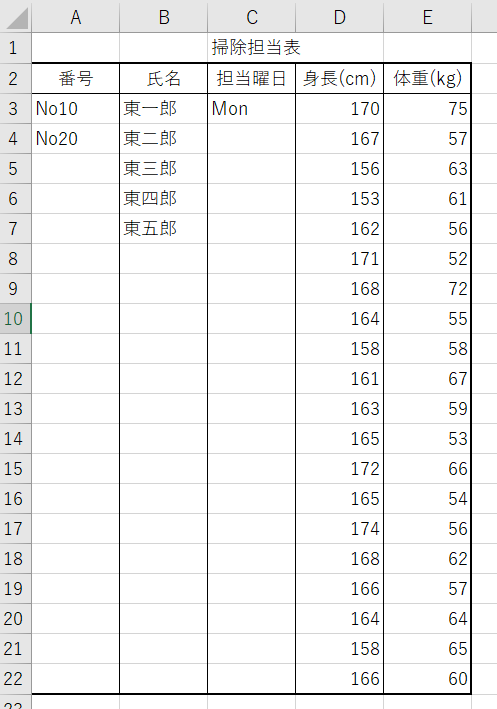
連続データの入力
「番号」フィールドは、数値が10ずつ増えています。
フィルハンドルを下にドラッグすると、データのコピーとなりますが、あらかじめ数値を含む、隣り合うデータを2つ選択しておき、フィルハンドルをドラッグすると、その数値の差分を追加する形でデータがコピーされていきます。
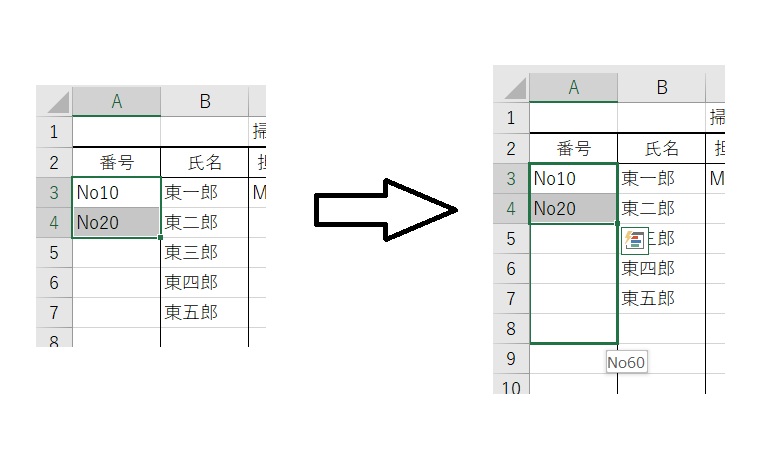
最後の行までドラッグすれば、No.10~No.200まで入力できます。
しかし、コピー元のセルの下側には罫線がないので、セルA22の下の太罫線も消えてしまいます。
そこで、スマートタグを利用し、[書式なしコピー]を選択しておきます。

「担当曜日」は数値ではありませんが、Mon,Tue,Wed,・・・と規則的に変化するデータです。
このような場合、Monだけ入力しておき、フィルハンドルをドラッグすると、自動的に連続データが入力されます。
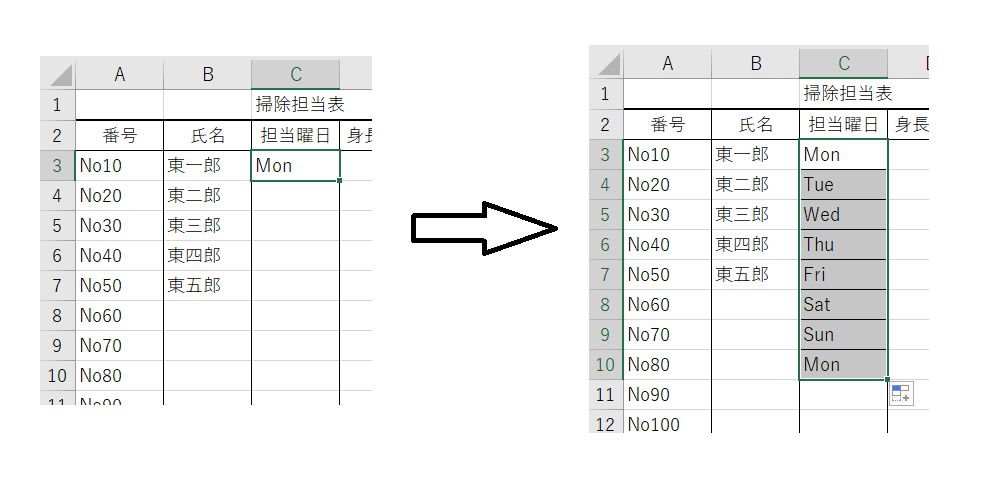
曜日以外にも、Jan,Feb,Mar,・・・や睦月、如月、弥生、・・・等が連続データとして扱われます。
どのようなデータが連続データとなっているかは、[ファイル]-[オプション]-[詳細設定]-[ユーザー設定リストの編集]より確認することができます。
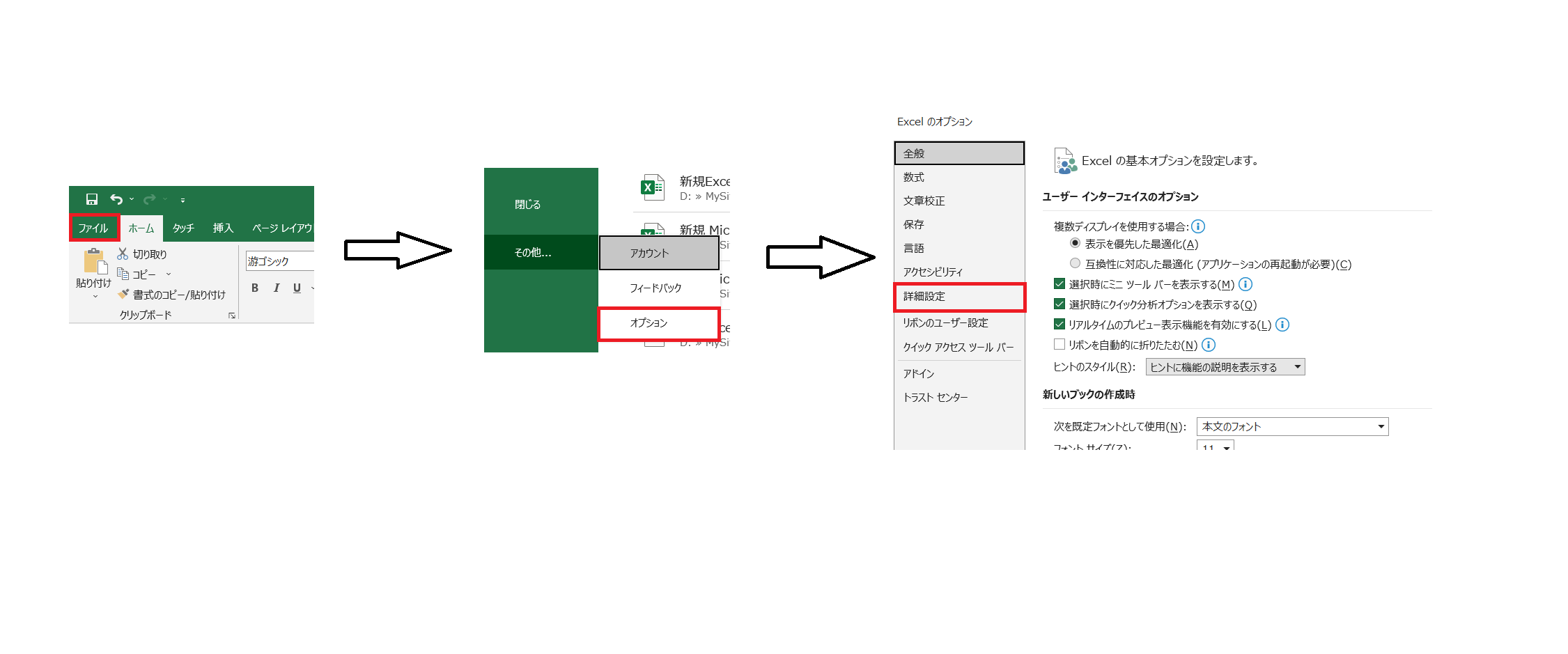
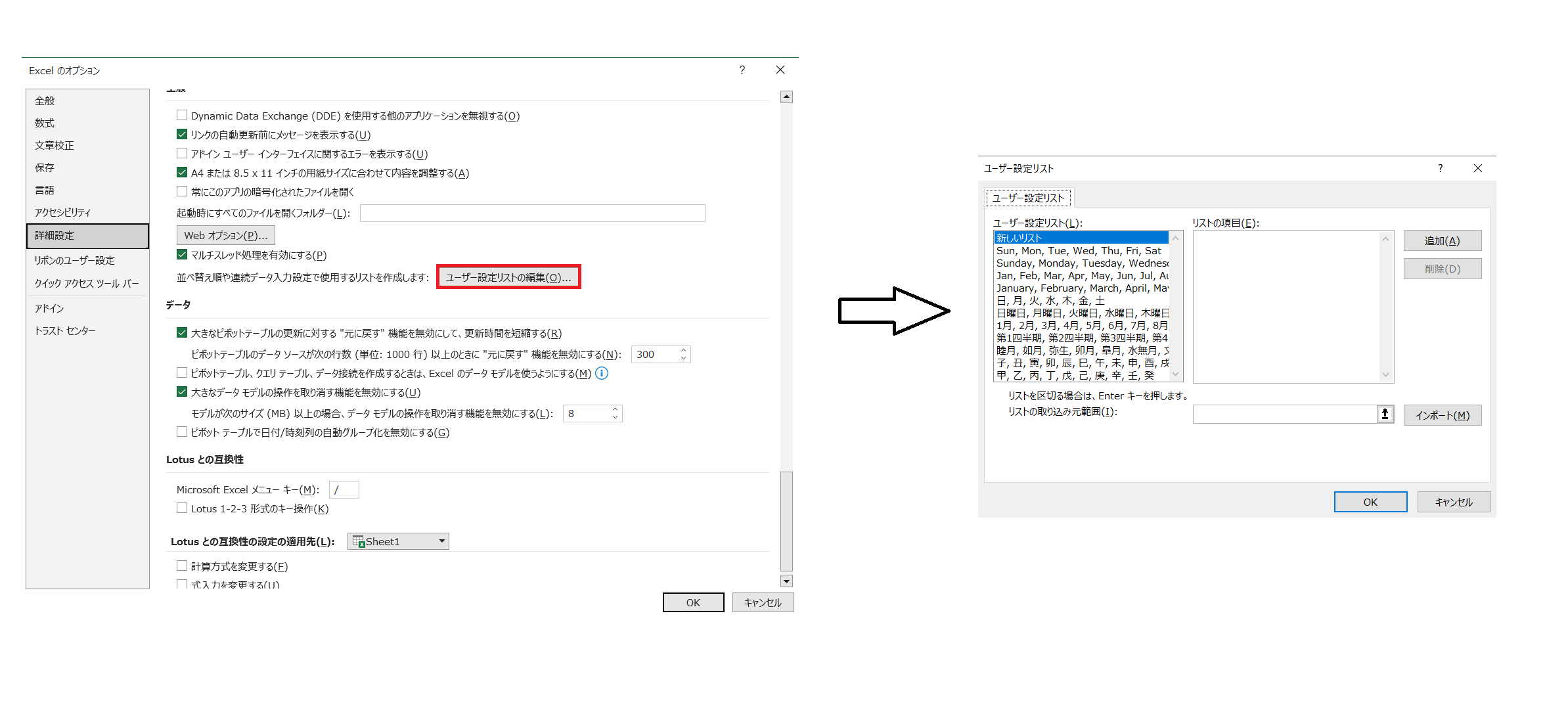
検索と置換
「氏名」のフィールドは「東一郎」~「東五郎」の5名を範囲選択し、フィルハンドルで下にコピーしておきます。
B8~B12の「東」を「西」に変更します。
B8:B12を範囲選択し、[ホーム]タブの[編集]グループより[検索と選択]-[置換]をクリックします。
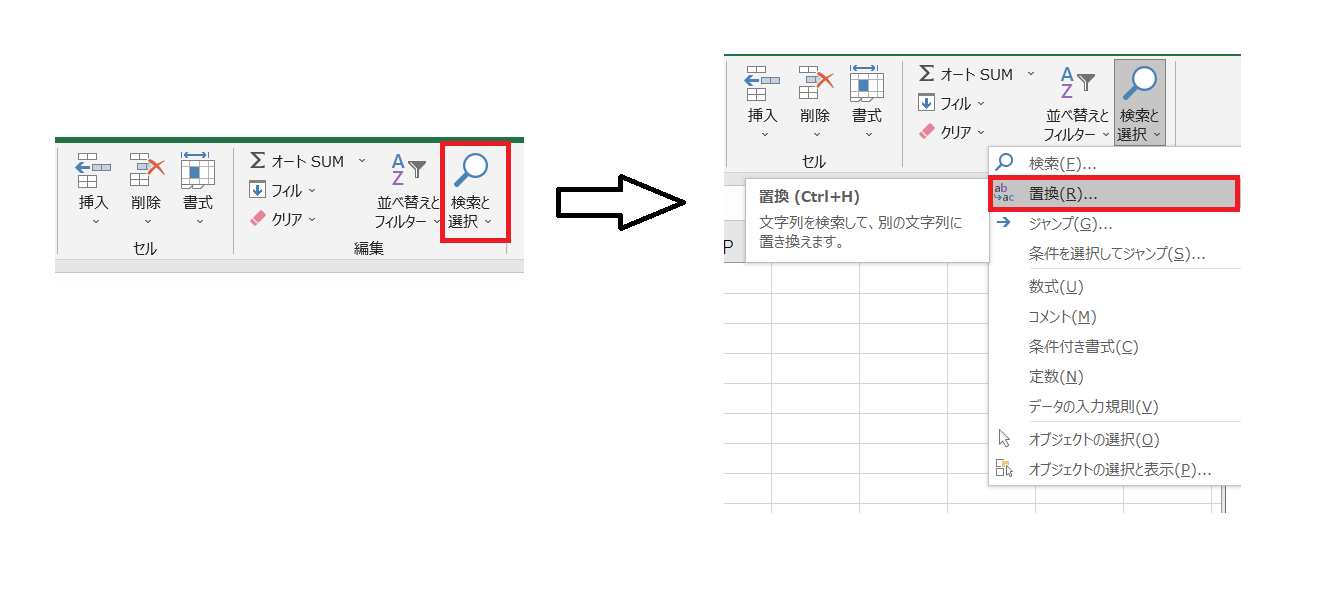
すると、[検索と置換]画面が表示されます。
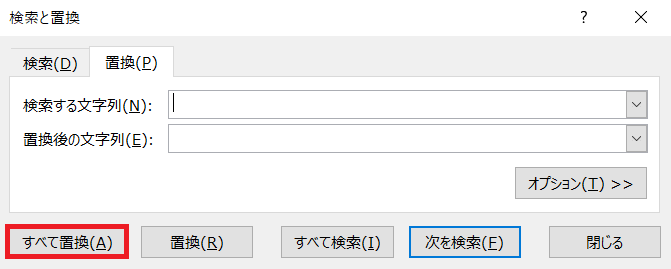
[検索する文字列]に「東」を、[置換後の文字列]に「西」を入力し、[すべて置換]ボタンをクリックします。
同様に次の5名を「南」、最後の5名を「北」に変更します。
文字列を検索する場合は、[検索]タブを利用します。
なお、あらかじめ範囲を選択していないと、すべての範囲が検索や置換の対象範囲になりますので、注意しましょう。

並べ替え
キーが1つの並べ替え
担当曜日について昇順に並べ替えます。
まず、アクティブセルをC3にします。
なお、リスト内のC列であればどこでも大丈夫です。
[データ]タブの[並び替えとフィルター]グループより[昇順]ボタンをクリックします。
[ホーム]タブの[編集]グループより[昇順]ボタンをクリックしても同様です。
リストのデータが担当曜日の昇順に並び替わります。

降順に並べ替えるには[降順]ボタンをクリックします。
[降順]ボタンは[昇順]ボタンの下にあります。
キーが2つ以上の並べ替え
担当曜日が同じ場合、体重が重い順にレコードを並べ替えます。
並び替える項目が複数になる場合は、並べ替えダイアログボックスを使用します。
あらかじめ、並べ替えをする表内のセルを選択しておきます。
[データ]タブの[並び替えとフィルター]グループより[並べ替え]ボタンをクリックします。
[ホーム]タブの[編集]グループより[並び替えとフィルター]-[ユーザー設定の並び替え]をクリックしても同様です。
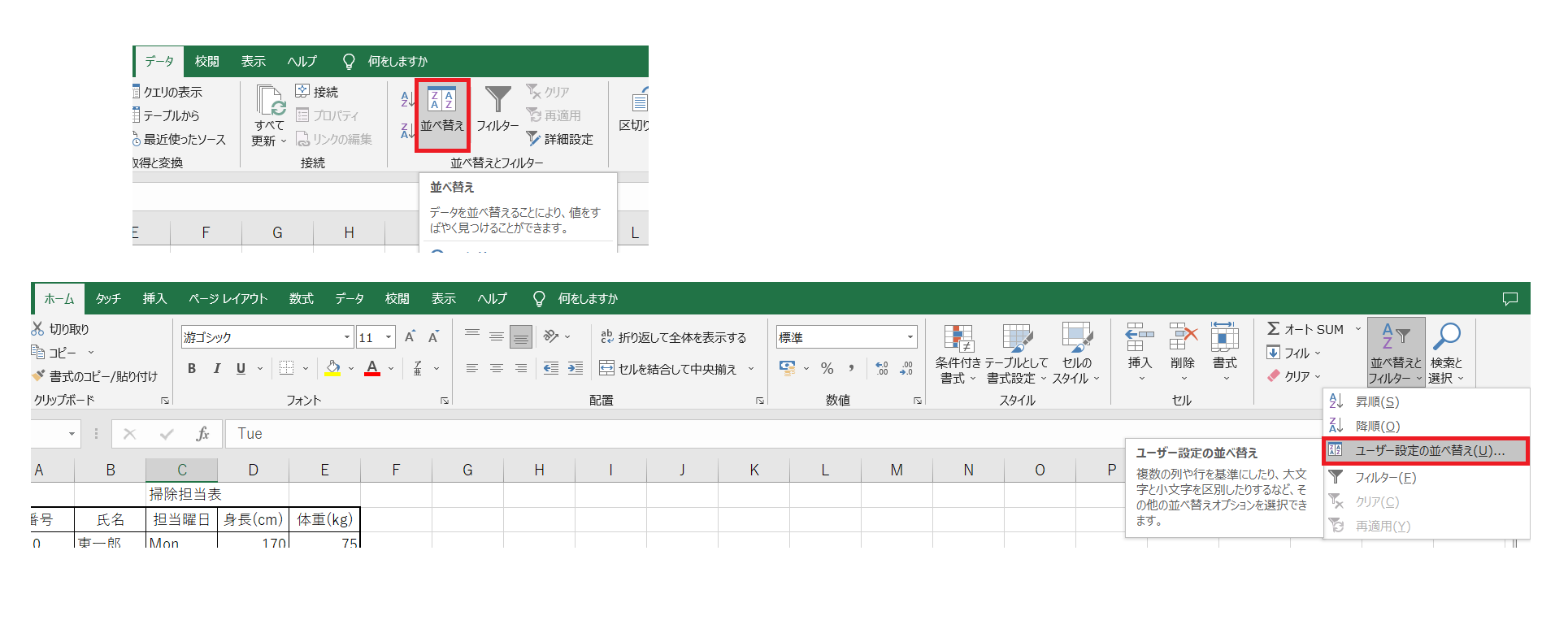
並び替えダイアログボックスが表示されます。
指定したリストの先頭行を並び替えの対象とするかしないかを、[先頭行をデータの見出しとして使用する]で指定します。
今回のデータは一番上の行は見出しですので、チェックを入れておきます。
[最優先されるキー]で「担当曜日」、[セルの値]、[昇順]を選択します。
担当曜日が同じだった場合に、次の並べ替えのキーを設定する為、[レベルの追加]をクリックし、[次に優先されるキー]で「体重(kg)」、「セルの値」、「小さい順」を選択します。
[OK]をクリックします。
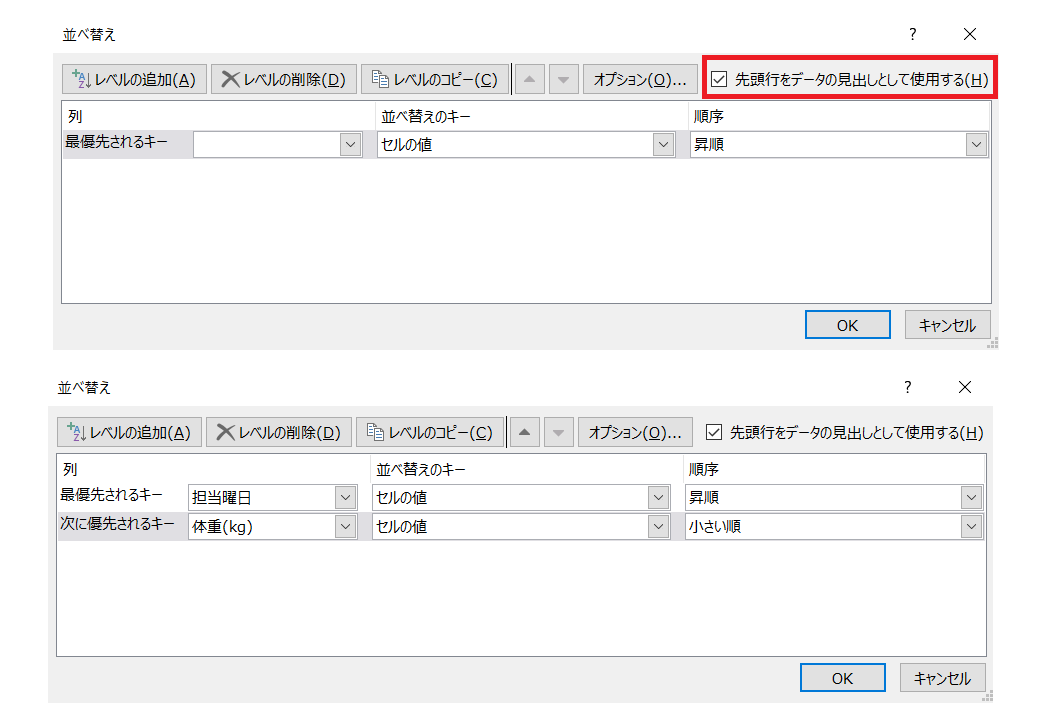
上記の並び替えの結果です。
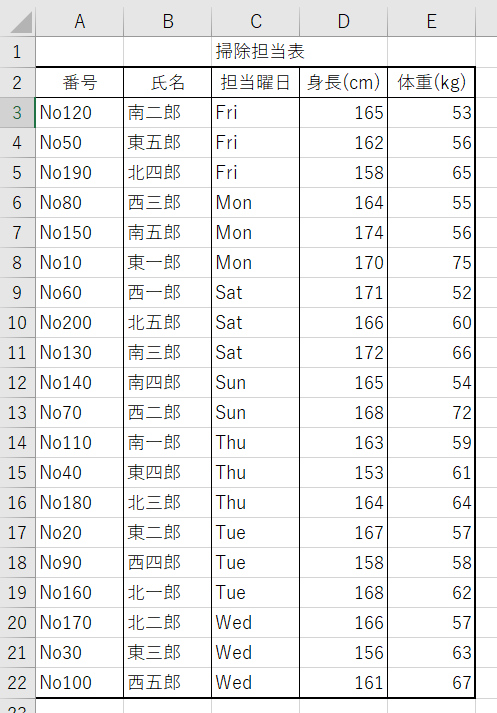
担当曜日はFri→Mon→Sat→・・・の順に並びます。
データが数値でなく文字の場合、並び替えの順番は文字コードの順になります。
ただし、[オプション]で[ふりがなを使う]にチェックが入っていると、漢字のふりがなのコード順となるので注意しましょう。

抽出
オートフィルター
条件に合うレコードのみを表示する作業を抽出と言います。
Excelには「オートフィルター」という、ワークシートに作成されたリストからデータを抽出する機能があります。
まずは、オートフィルターを使い、担当曜日がFriのレコードを抽出してみましょう。
フィルタの設定
あらかじめ、リスト内のセルを選択しておき、[データ]タブの[並び替えとフィルター]グループより[フィルター]ボタンをクリックします。
[ホーム]タブの[編集]グループより[並び替えとフィルター]-[フィルター]をクリックしても同様です。

領域A2:E2の各セル(フィールド名)の右側に▼がつきます。
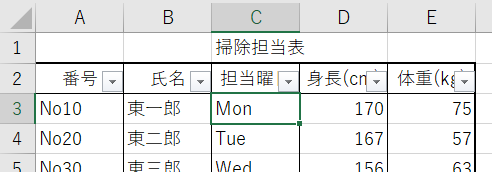
セルC2[担当曜日]の▼をクリックします。
最初、[テキストフィルター]の(すべて選択)にチェックが入っています。
これは、データがすべて表示されていることを意味しています。
[テキストフィルター]で「Fri」のみチェックを入れます。
最初に(すべて選択)のチェックを外し、その後、「Fri」にチェックを入れましょう。
[OK]をクリックします。
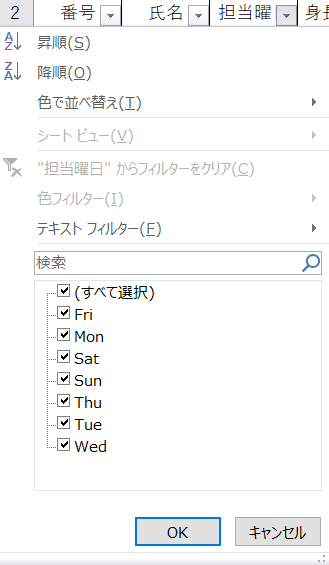
担当曜日がFriのレコードのみが抽出され、ステータスバーには抽出されたレコード数が表示されます。
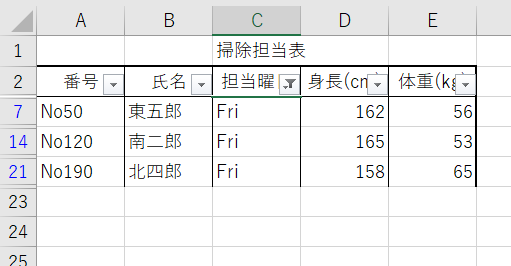
元に戻すには、再度、(すべて選択)にチェックを入れるか、[”担当曜日”からフィルターをクリア]を選択します。
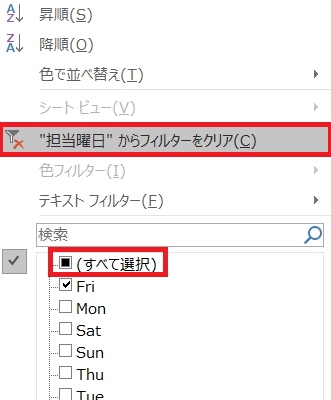
抽出条件の指定
オートフィルターオプションを利用すると、より複雑な抽出条件を指定することが可能です。
例1:氏名が「東」で始まるレコードの抽出
セルB2[氏名]の▼をクリックし、[テキストフィルター]-[ユーザー設定フィルター]を選択します。
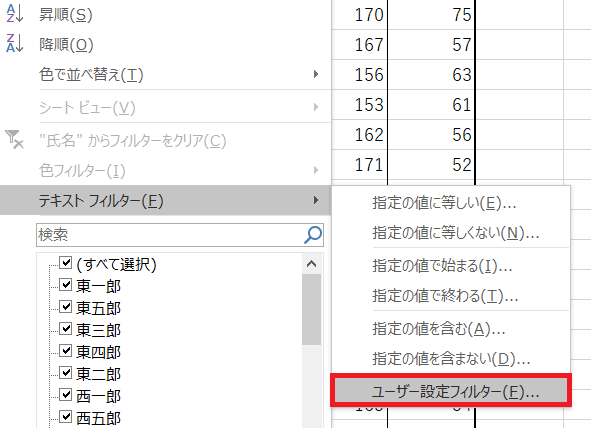
[カスタムオートフィルター]のダイアログボックスに、以下のように入力します。
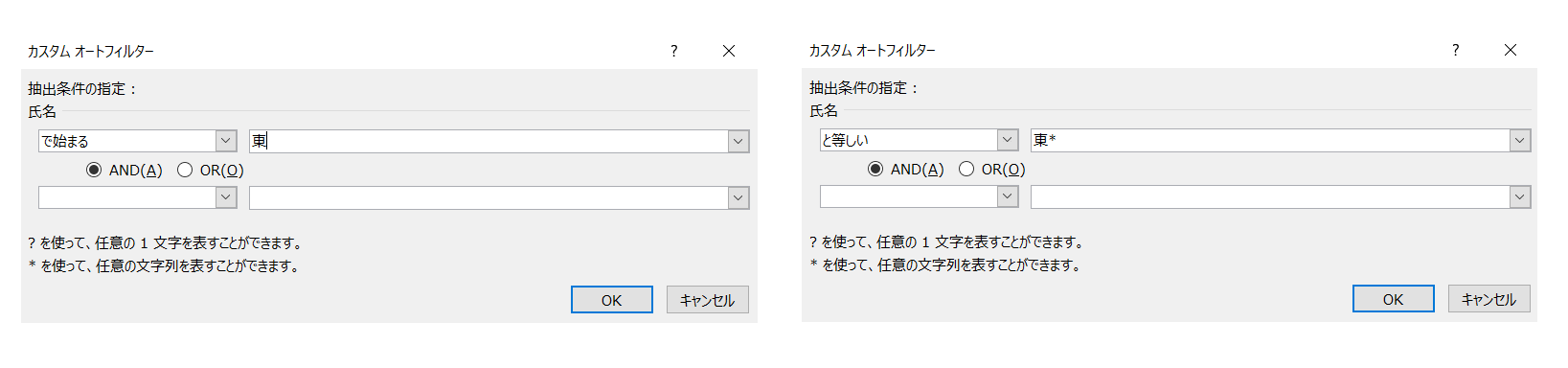
今回の場合、左右どちらの方法でも構いません。
右側はワイルドカードを利用して条件を指定した例です。
ワイルドカードとは、抽出したい文字を検索するときに使う文字列のことを言います。
ワイルドカードは、抽出したい文字の前か後、もしくは前後両方に付けることで、対象の文字列を含んだ文字が検索対象になります。
?は任意の1文字、*は任意の文字列を意味します。
通常は左側のように指定します。
ただし、「2文字目に三を含む」というような条件の場合、ワイルドカードを利用して「?三*」のように設定しないと指定できません。
例2:体重が60kg台のレコードの抽出
この場合、「体重が60以上」かつ「体重が70未満」なので、「体重 ≧ 60」and「体重< 70」と考えます。
両方の条件を満たす意味で、ANDを指定します。
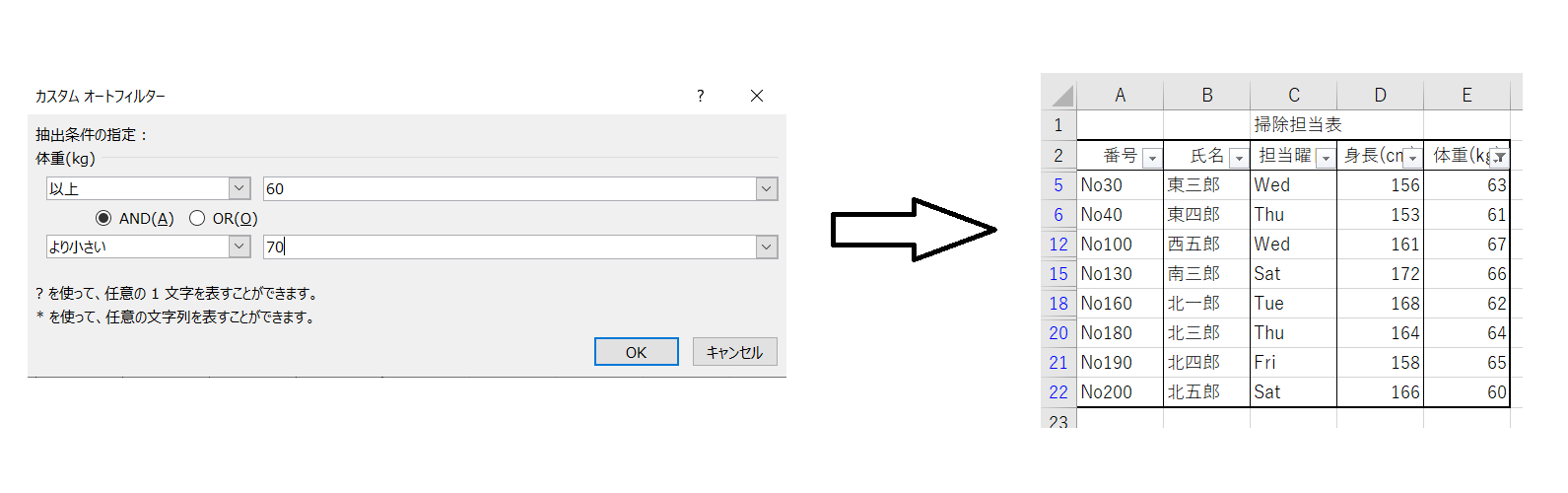
フィルターオプションの使用
フィルターオプションを使用することにより、より複雑な抽出をすることが可能です。
例:(担当曜日が「Sat」 で 体重が60未満)または(担当曜日が「Mon」 で 身長が160台)のレコードを25行目以降に抽出する
まずは、抽出条件を別のセルに記載します。
1行目をフィールド名とし、2行目以降に指定する条件を記述していきます。
抽出条件範囲のフィールド名はリストのフィールド名と全く同じである必要があります。
間違いを避ける為、直接入力せずに、リストよりコピーしましょう。
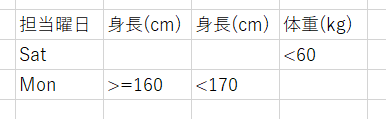
検索条件範囲で、1つの行に記載した内容はAND、別の行はORで結合されます。
上記の例では、
(担当曜日が「Sat」 で 体重<60)または(担当曜日が「Mon」 で 160≦身長<170)
となります。
なお、条件にはワイルドカードをし指定することもできます。
別の場所に抽出する場合は、抽出したい項目のフィールド名を記載します。
抽出条件と同様、間違いを避ける為、直接入力せずに、リストよりコピーしましょう。
下記の例では、抽出結果が25行目以降に抽出されます。

[データ]タブの[並び替えとフィルター]グループより[詳細設定]ボタンをクリックします。
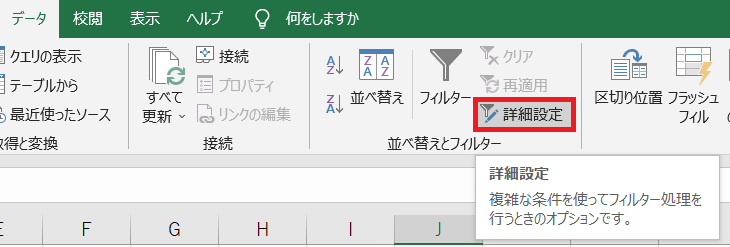
[リスト範囲]、[検索条件範囲]、[抽出範囲]の各欄をクリックし、上記範囲を指定します。
今回の場合は、
- リスト範囲:$A$2:$E$22
- 検索条件範囲:$G$2:$J$4
- 抽出範囲:$A$24:$E$24
です。
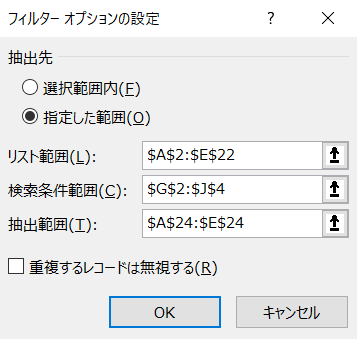
[OK]をクリックすると、抽出範囲の下に、抽出結果が表示されます。
