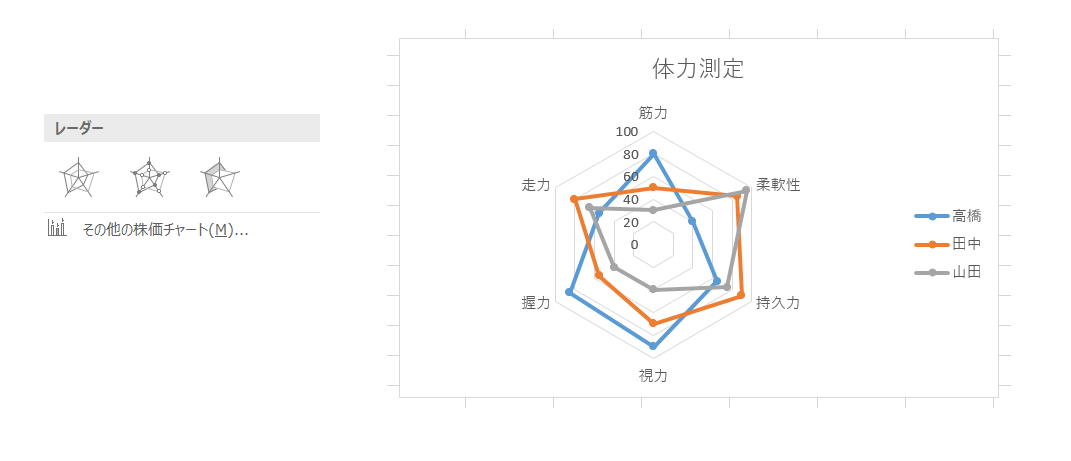グラフ
グラフ機能により、データをグラフ化すると、その表の内容をより理解しやすくなります。
グラフ作成
グラフ化するには、必ず数値データが必要になります。
しかし、通常、数値だけが入力された表というのはありません。
必ず、その数値が何を意味するのか、表の上下左右に項目名などが入力されているはずです。
項目名はグラフ化したとき、縦軸や横軸に適用されることになります。
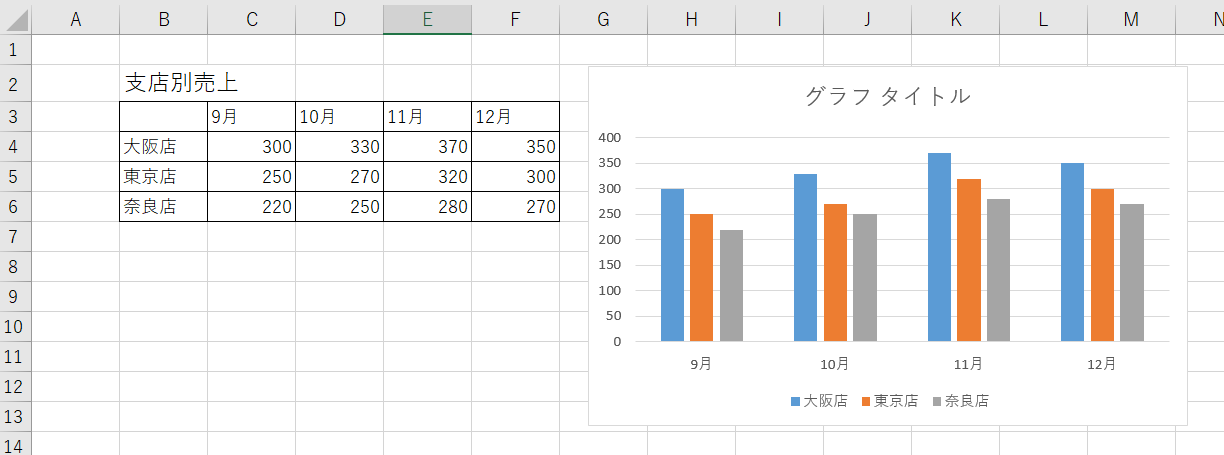
上記画像のように「支店別売上」データを元に、グラフを作成してみましょう。
まず、項目名を含むデータ範囲をあらかじめ範囲指定し、[挿入]タブの[グラフ]グループより、使用するグラフの種類を選択します。
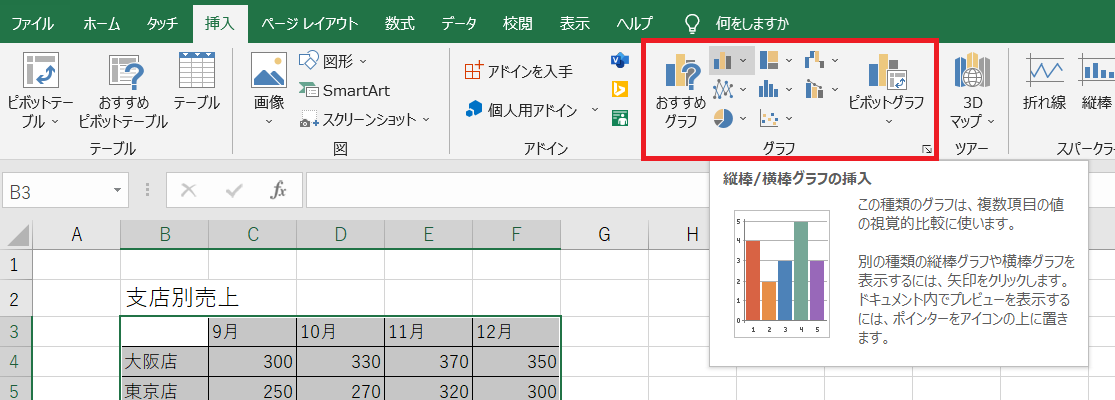
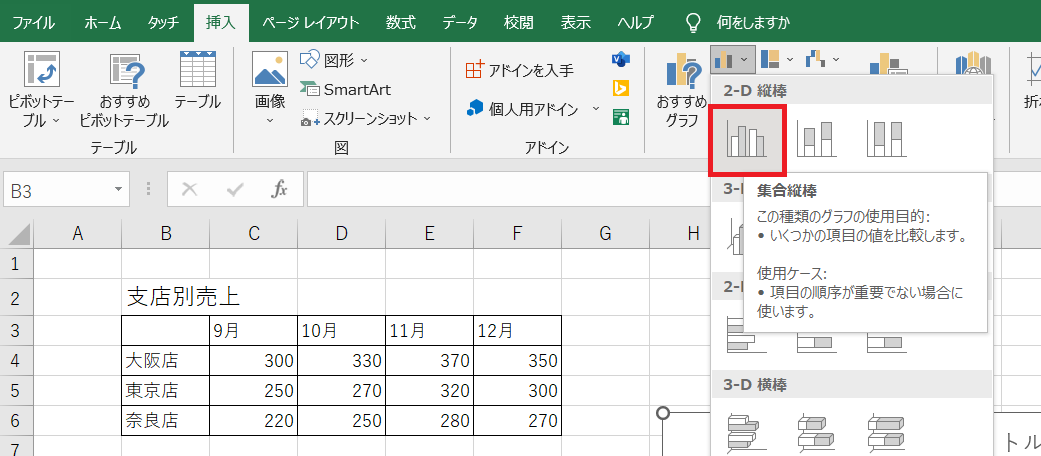
今回は、[縦棒/横棒グラフの挿入]から[集合縦棒]を選択します。
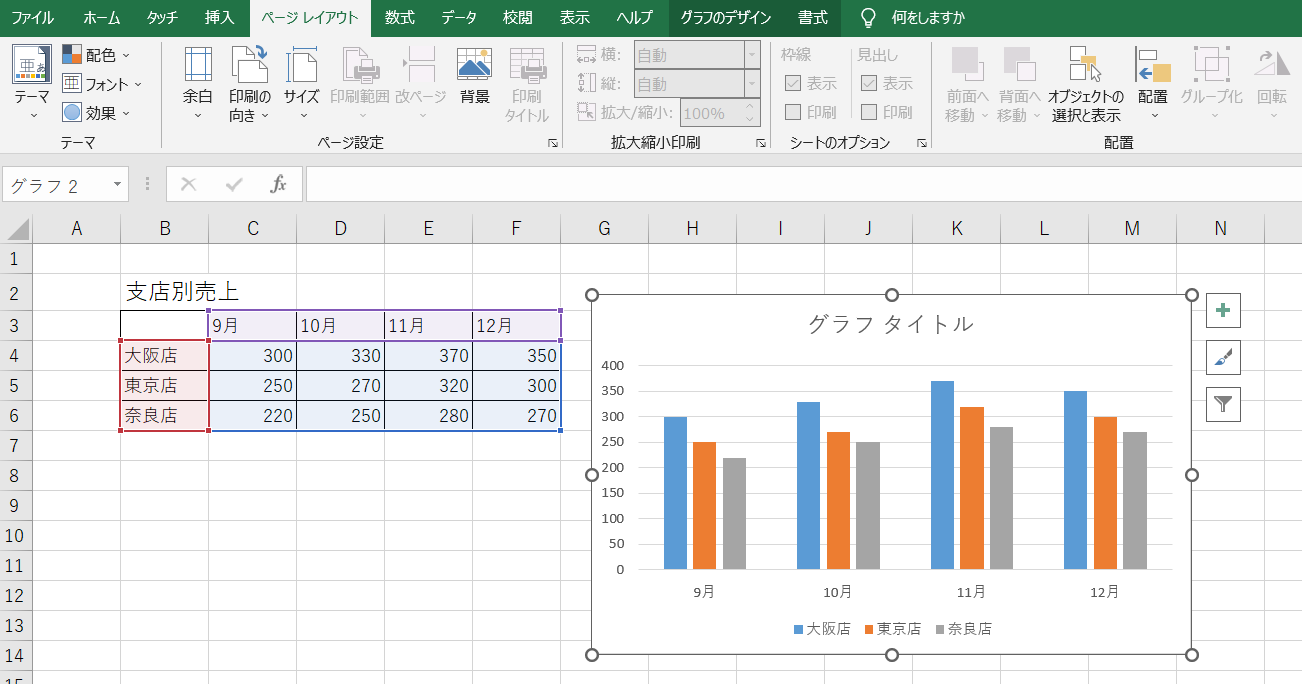
ワークシートからグラフが表示されます。
グラフエリアの周りに太い枠が表示されているときは、グラフが選択された状態にあることを示しています。
グラフエリアをドラッグして移動させることができますし、四隅と上下左右の〇部分をドラッグすればグラフの大きさを変更することもできます。
ワークシートの適当なセルを選択すると、グラフエリアの選択が解除されます。
セルの数値と棒グラフの長さは完全に対応しており、もし数値が変われば、グラフの形も変わります。
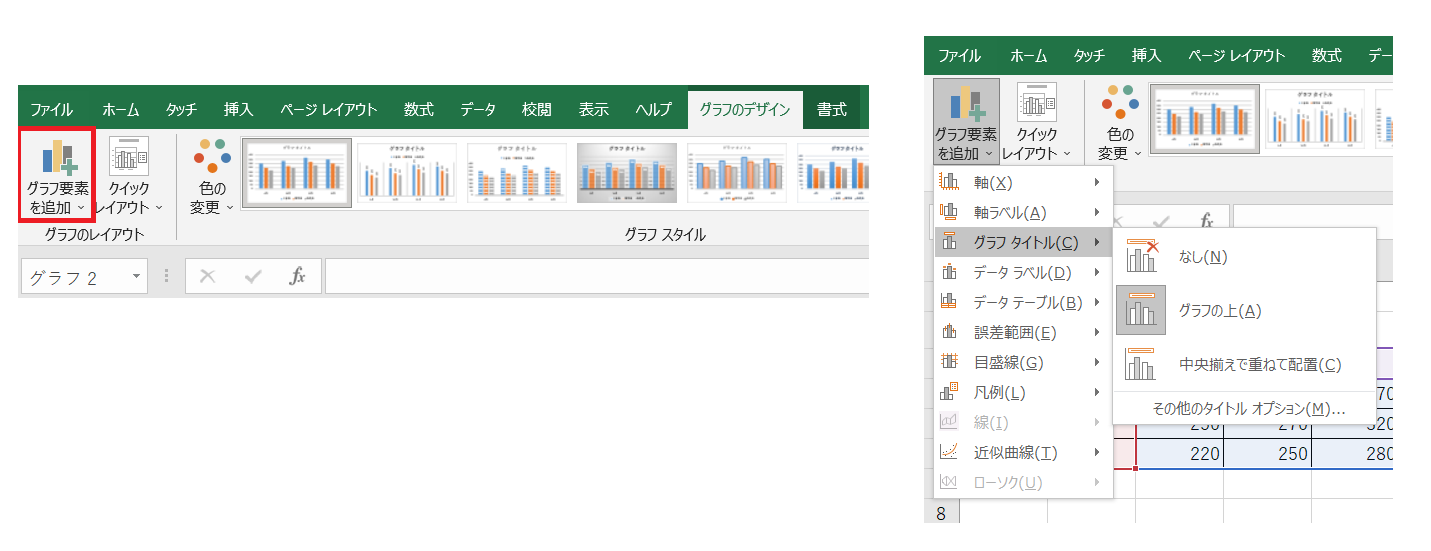
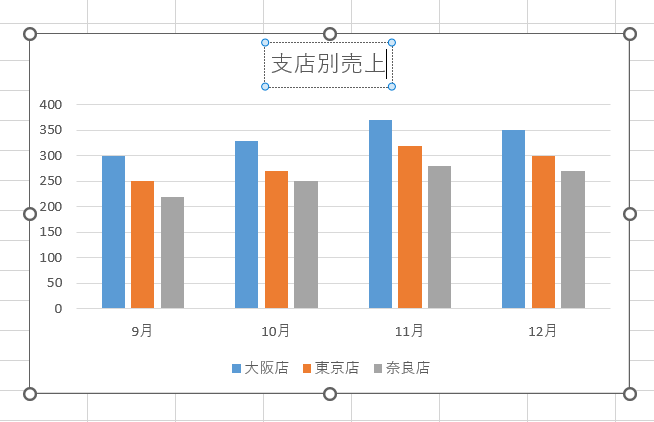
グラフを選択しておき、[グラフのデザイン]タブの[グラフのレイアウト]グループより[グラフ要素を追加]をクリック。
[グラフタイトル]にマウスポインタを合わせ[グラフの上]をクリック。
文字を選択してから、[BackSpace]キーを押して、文字を削除し、グラフタイトルを入力します。
軸ラベル
グラフの縦軸と横軸の内容を分かりやすく伝えたいときは、軸ラベルを追加しましょう。
軸ラベルを使用すると、縦(値)軸と横(項目)軸の内容をそれぞれ分かりやすく伝えられます。
軸ラベルを表示するには、以下の手順で操作しましょう。
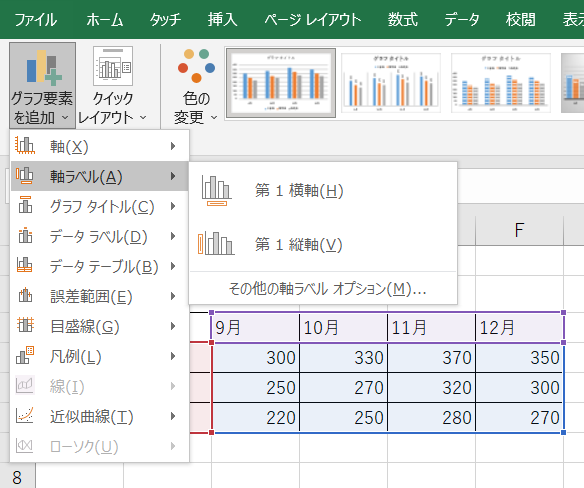
グラフを選択しておき、[グラフのデザイン]タブの[グラフのレイアウト]グループより[グラフ要素を追加]をクリック。
[軸ラベル]にマウスポインタを合わせ[第1縦軸]をクリック。
文字を選択してから、[BackSpace]キーを押して、文字を削除し、軸ラベルを入力します。
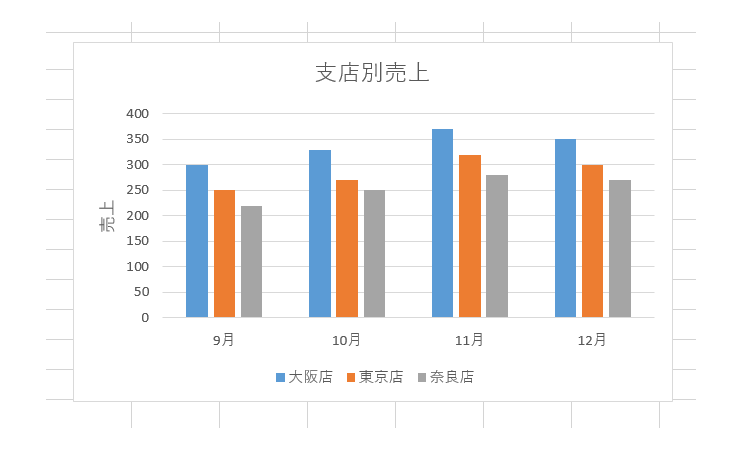
軸ラベルの文字が横向きになった場合は、軸ラベルの書式設定を変更します。
軸ラベルを右クリックして [軸ラベルの書式設定]をクリックします。
[サイズとプロパティ]をクリックして 文字列の方向から[文字の向き]を選択します。
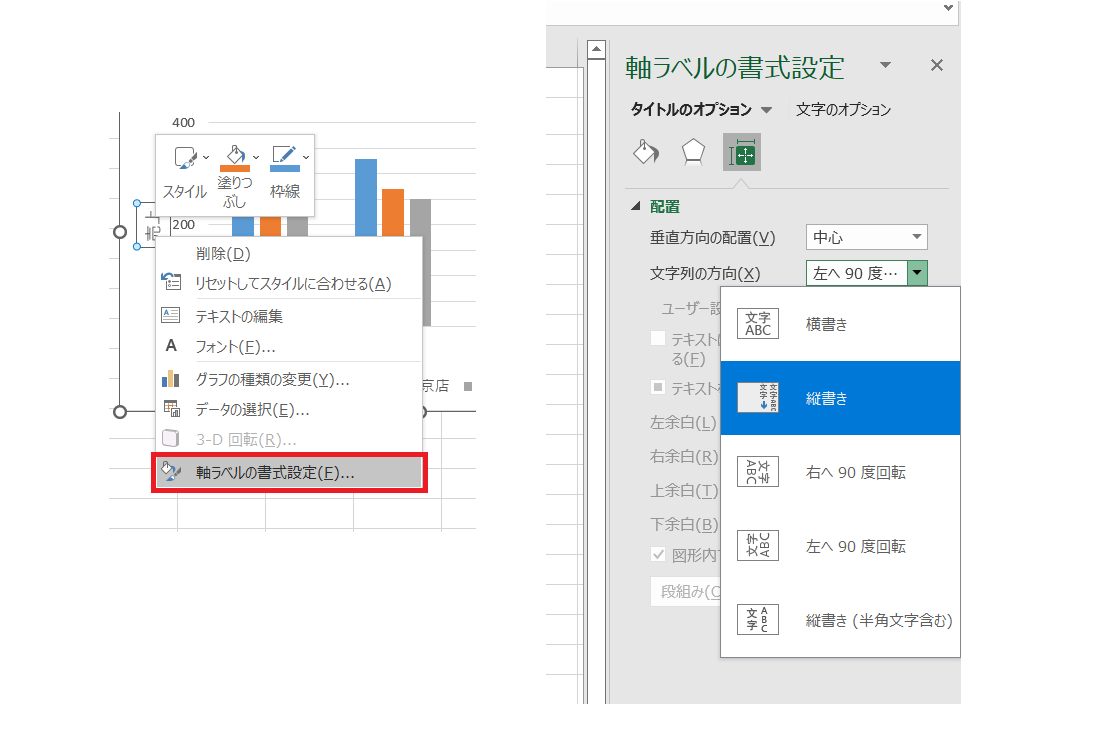
今回の場合は、縦書きを選択します。
すると、縦書きになります。

グラフの諸設定
軸データの入れ替え
[グラフのデザイン]タブの[データ]グループより、[行/列の切り替え]を選択することで、元データの行および列をグラフにプロットする方法を簡単に切り替えることができます。
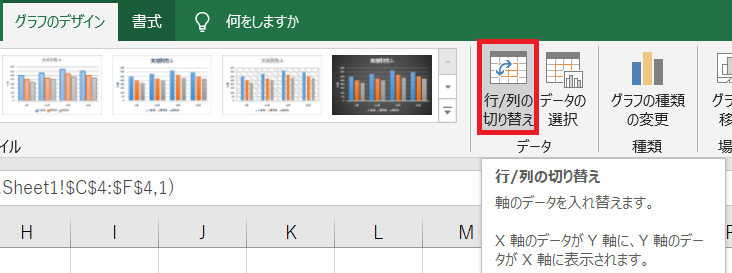
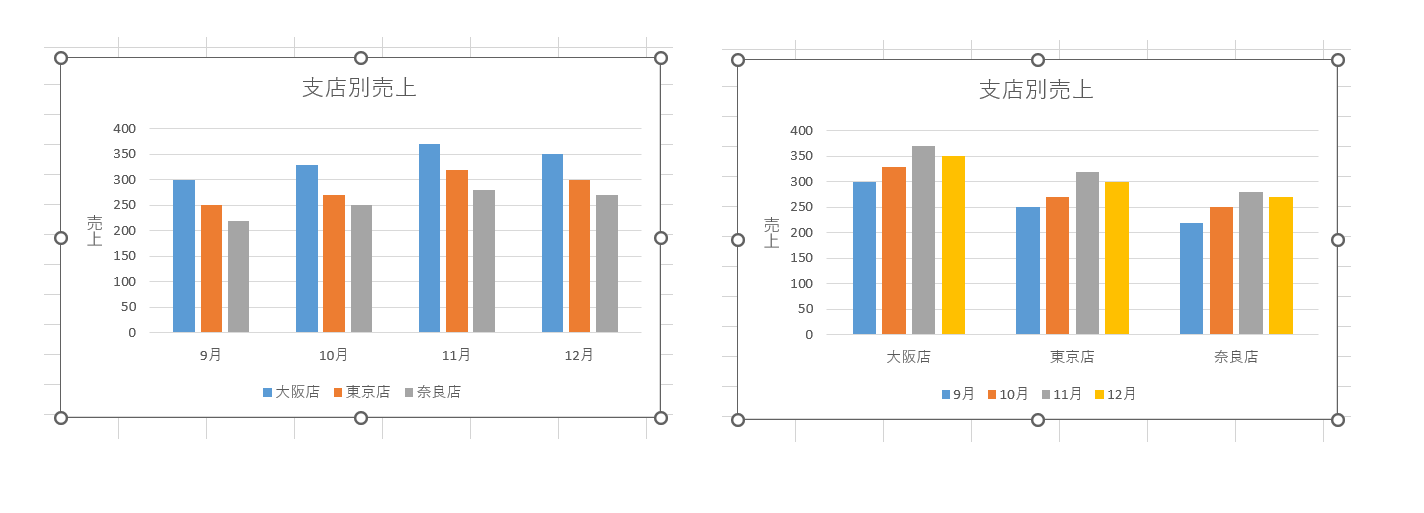
グラフの再設定
[グラフのデザイン]タブの[種類]グループより[グラフの種類の変更]を選択します。

すると、次のようなメニューが表示されます。
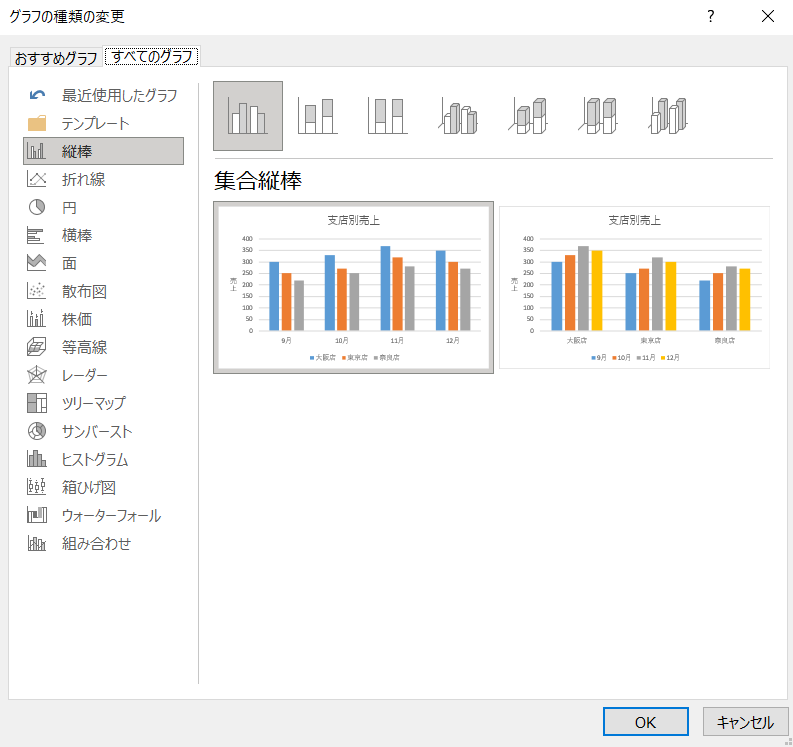
グラフを作成した後でも、自由にグラフの種類を変更することができます。
書式設定
グラフエリアのいろいろな場所をクリックしてみましょう。
例えば、グラフの目盛戦をポイントすると、「軸(値)軸 目盛線」と表示されます。
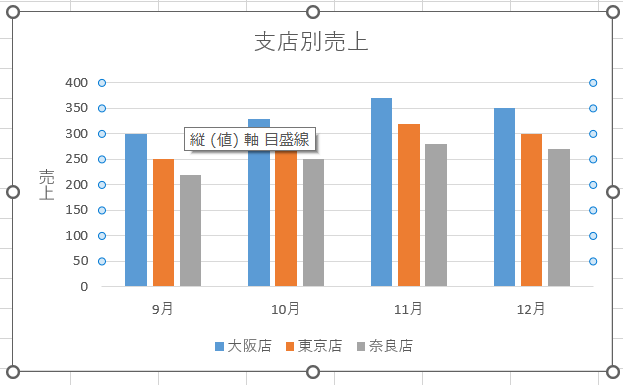
この場所を右クリックして、ショートカットメニューより[目盛線の書式設定]を選択すると、「目盛線の書式設定」の画面が表示され、目盛線のより詳細な設定をすることができるようになります。
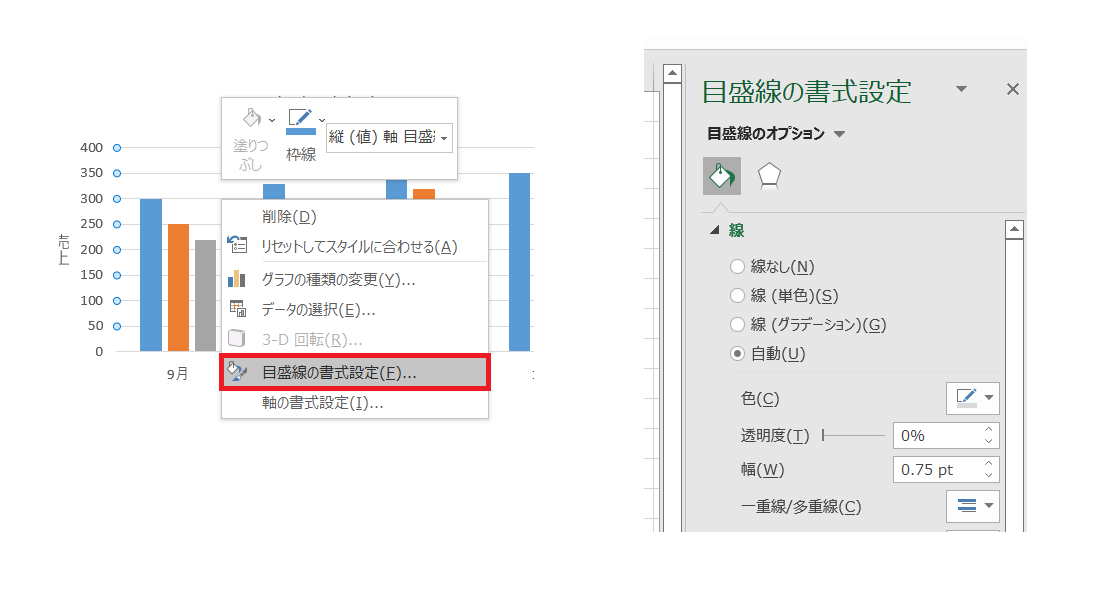
3Dグラフ
棒グラフや円グラフでは、[グラフの種類の変更]より3Dグラフを選択することで、立体的なグラフを作成し、より表現力のある図を作成できます。
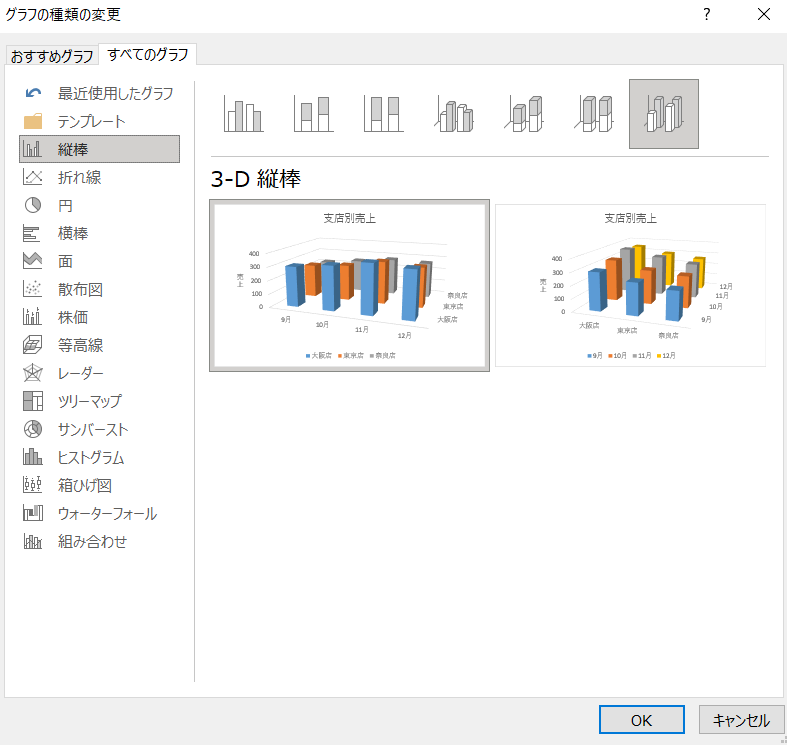
以下は、先に作成した支店別売上のグラフを3D化したものです。
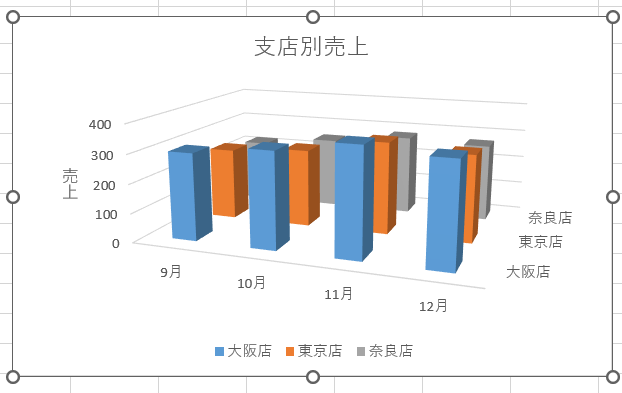
勿論、グラフ作成時にも3Dグラフを選択できます。
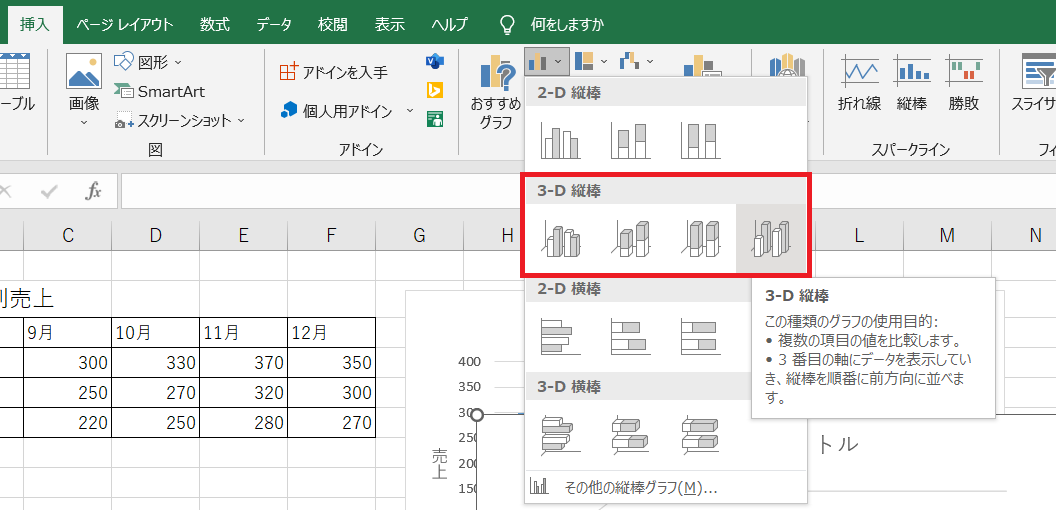
なお、[書式]タブの[図形のスタイル]グループにある[図形の効果]より、[3-D回転]を選択すると、3Dの視点を変更できます。
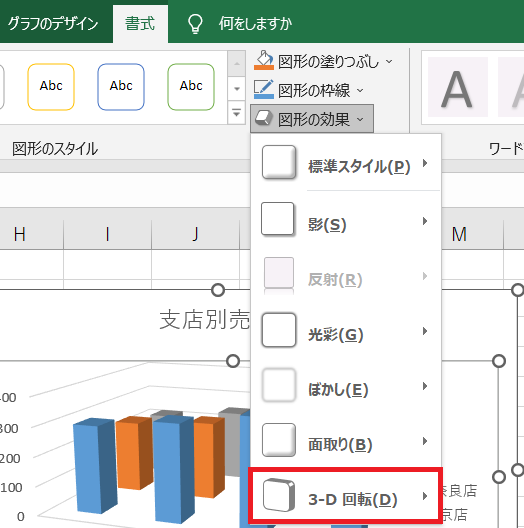
また、グラフを選択した状態で右クリックして、ショートカットメニューより[3-D回転]を選択することも可能です。
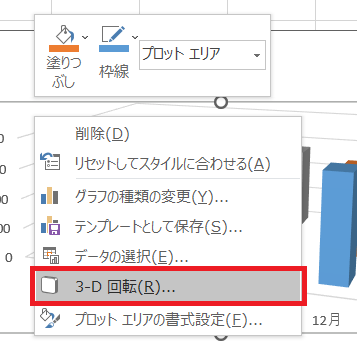
[3-D回転]を選択すると、グラフエリアの書式設定が表示されるので、ここで3Dの視点を変更します。
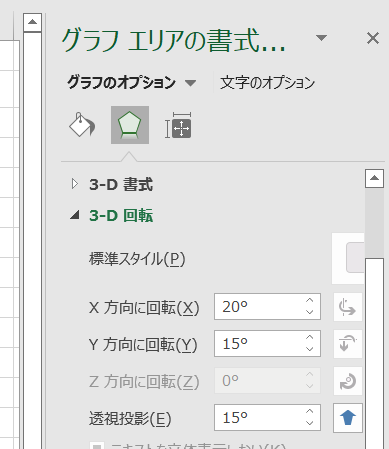
様々なグラフ
Excelには様々な種類のグラフが用意されています。
以下は、その中でも代表的なものです。
縦棒グラフ
データの大小を直感的に比較するのに適しており、時系列の変化も表現できます。
また、棒グラフを積み上げることで、全体量の変化とその項目内訳を表現することができます。
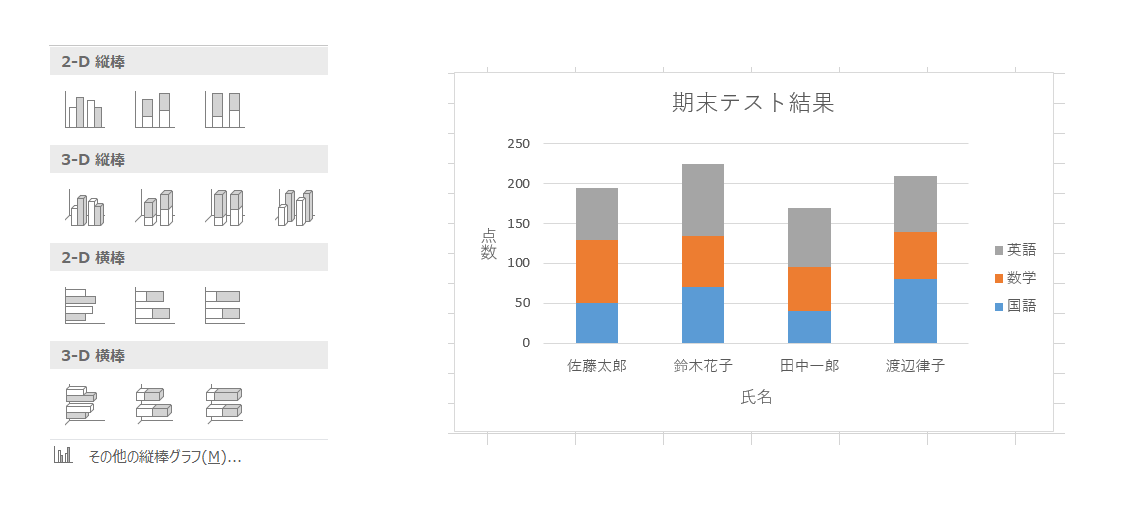
横棒グラフ
特に、項目間の比較をしたい場合に効果的なグラフです。
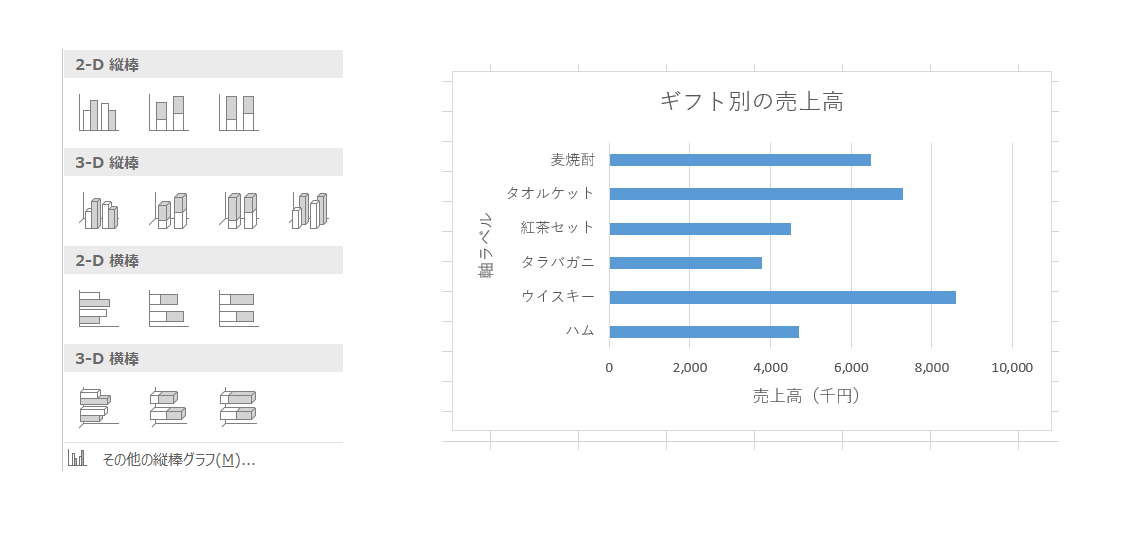
折れ線グラフ
時間の経過による変化や傾向を表すのに適したグラフです。

円グラフ
構成比(内訳の割合)を示すのに適したグラフです。

散布図
2種類の数値の関係性を示します。
その為、縦軸・横軸ともに数値データとなります。
関数のグラフを表すのにも適しています。
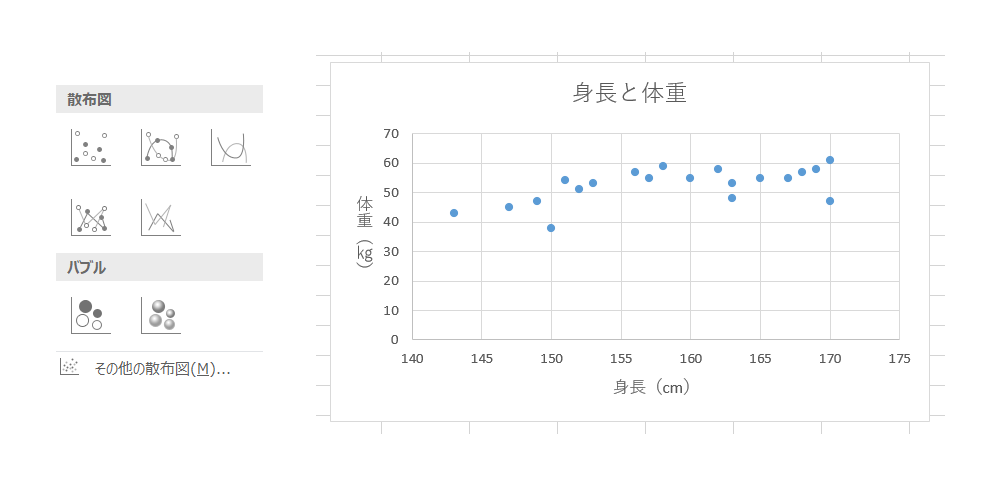
レーダーチャート
各要素間の比較やバランスを直感的に示すのに適したグラフです。