プレゼンテーション
印刷
プレゼンテーション用の資料として、作成したスライドと同内容のものを聴衆に配布しておく場合があります。
スライドの内容を印刷し、発表時のコメント等を記入しておけば、プレゼンテーションもより円滑に進むでしょう。
スライドを印刷する方法は次の通りです。
プレビューと印刷画面
Word同様、印刷する前にプレビューで仕上がりを確認するようにしましょう。
そうすることで、印刷ミスを防ぐことができ、印刷用紙の節約にもなります。
まず、[ファイル]タブをクリックし、次に[印刷]をクリックすると、右のエリアに印刷プレビューが表示されます。
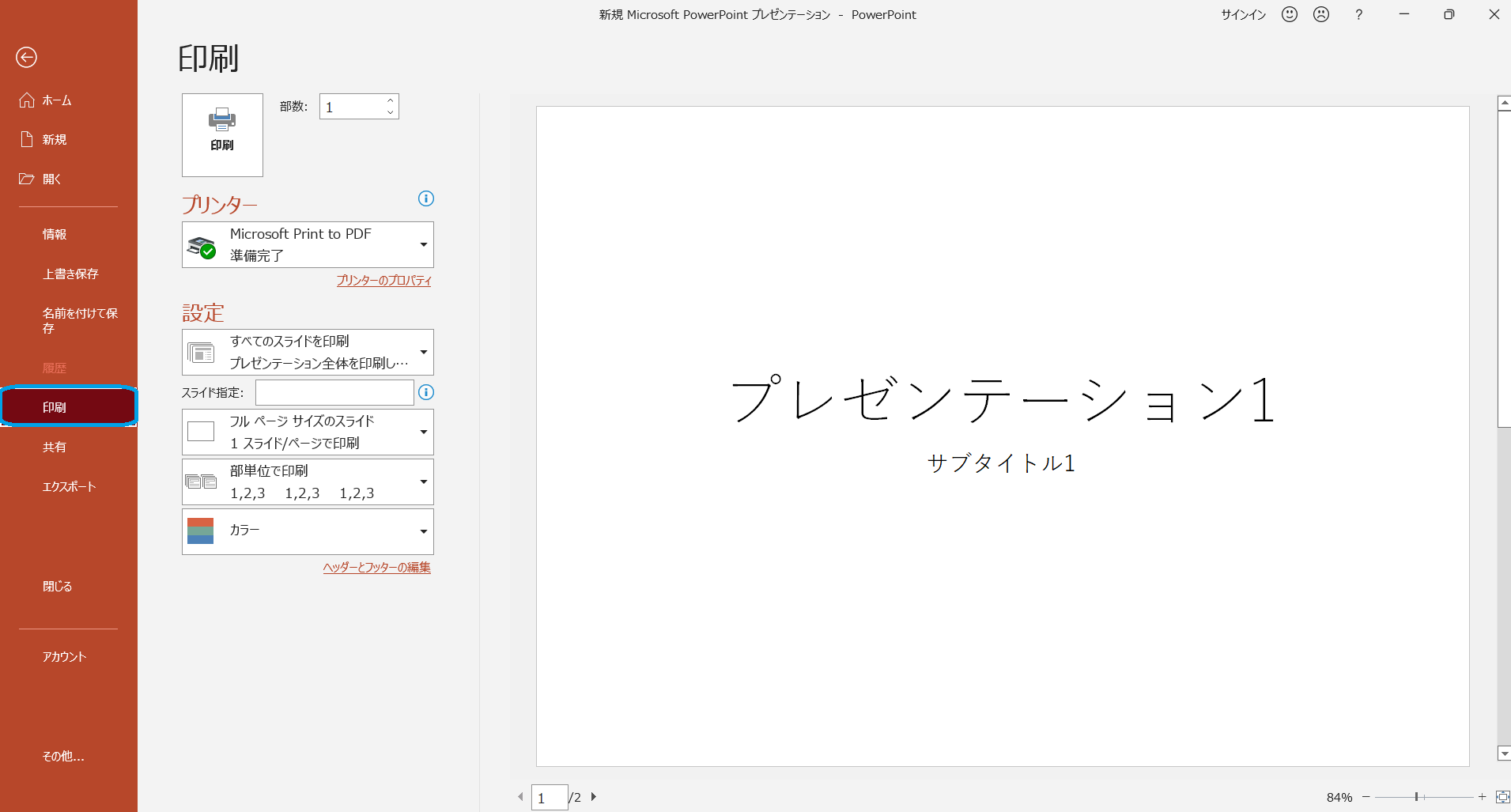
作業中の文書を印刷するには、印刷ボタンをクリックです。
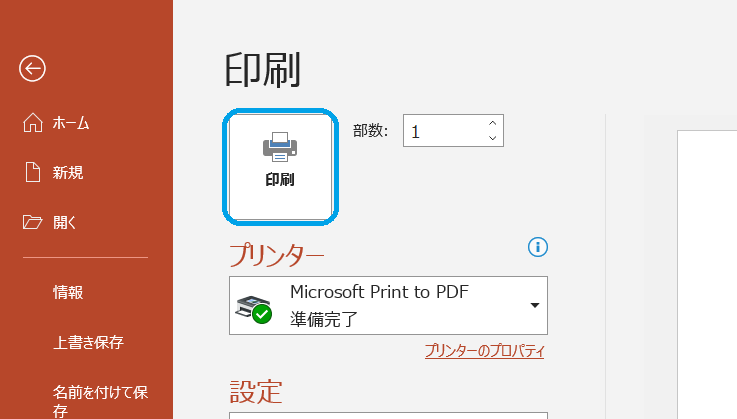
編集画面に戻る時は、左上の丸←を左クリックします。

スライドショー
PowerPointのスライドはパソコンからの画像を直接スクリーンに投影してプレゼンテーションすることが多いです。
このような場合、スライドショーを実行することになります。
スライドショーの実行
スライドショーを実行するには、クイックアクセスツールバーの[先頭から開始]をクリックします。
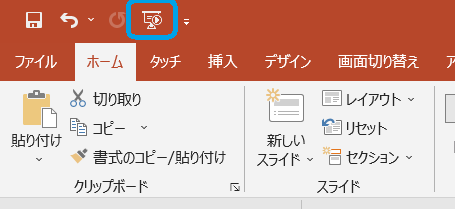
または、[スライドショー]タブの[スライドショーの開始]グループにある[最初から]を選びます。
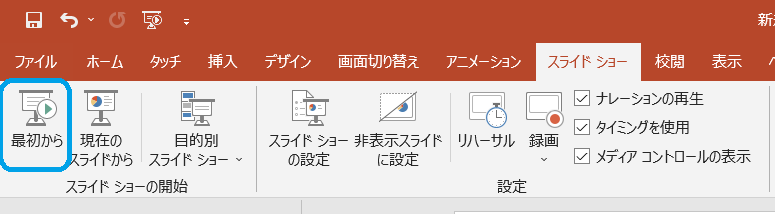
加えて、[F5]キーを押してもスライドショーを実行することが可能です。
なお、ウィンドウの右下にある表示切替から[スライドショー]ボタンをクリックしても実行できますが、この場合は上記3種の方法と異なり、現在選択中のスライドからスライドショーが始まります。
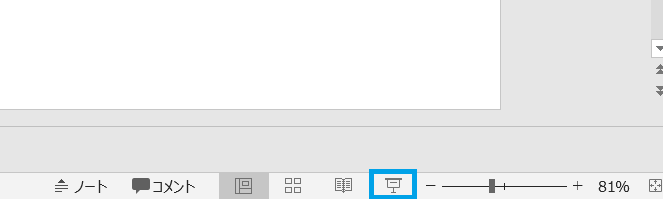
その為、表示切替の[スライドショー]ボタンをクリックする前に、1枚目のスライドを選択しておきましょう。
スライドショーの操作方法
[Enter]キーで次のスライドを表示します。
[→]キーや[↓]キーの他、マウスの左クリックでも次のスライドを表示できます。
前のスライドに戻る場合は、[BackSpace]キーを押します。
[←]キーや[↑]キーでも前のスライドを表示できます。
順次スライドを表示していくと、最後に黒いスライドが表示されます。
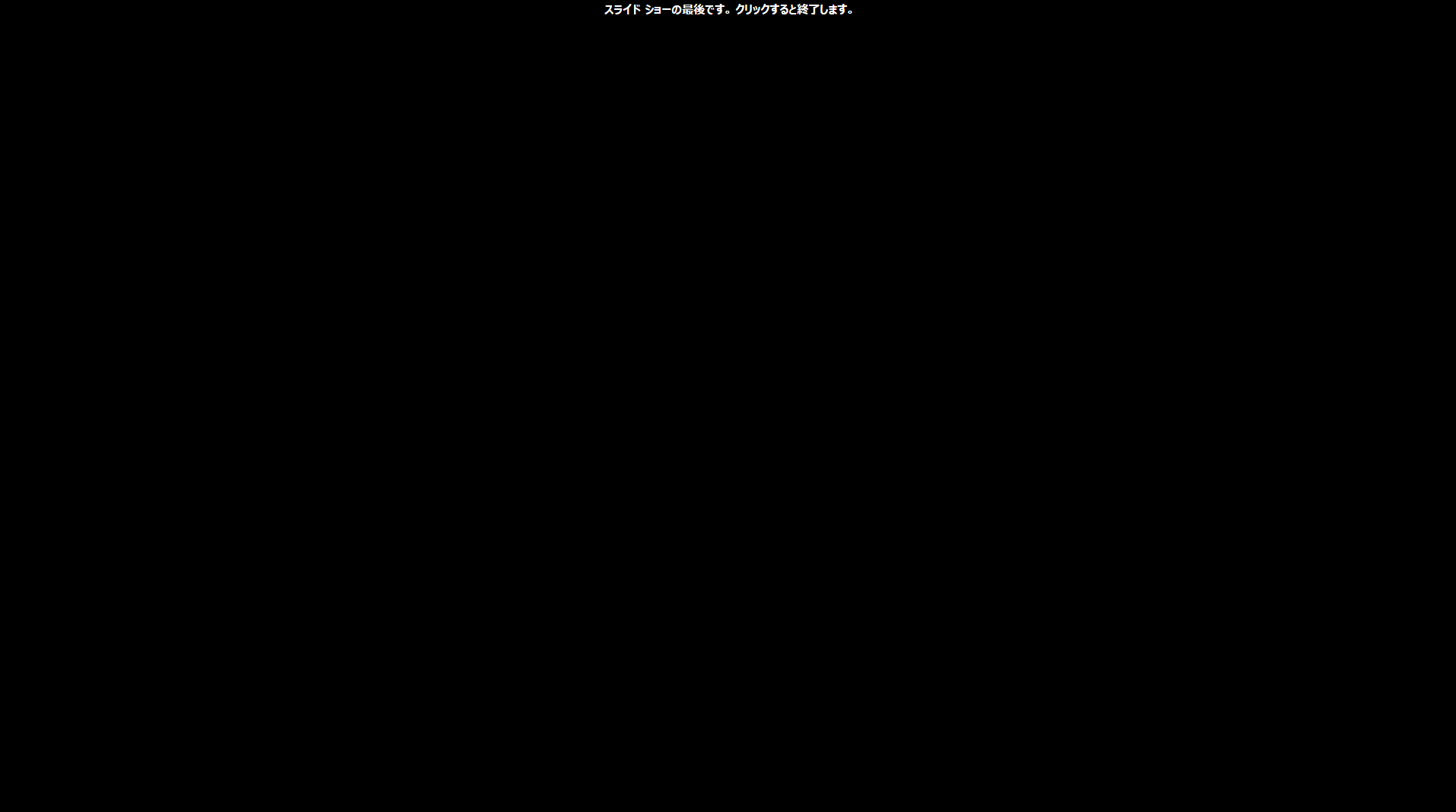
更にスライドを進めるとスライドショーが終了します。
途中でスライドショーを終了するには[Esc]キーを押します。