基本画面
画面構成
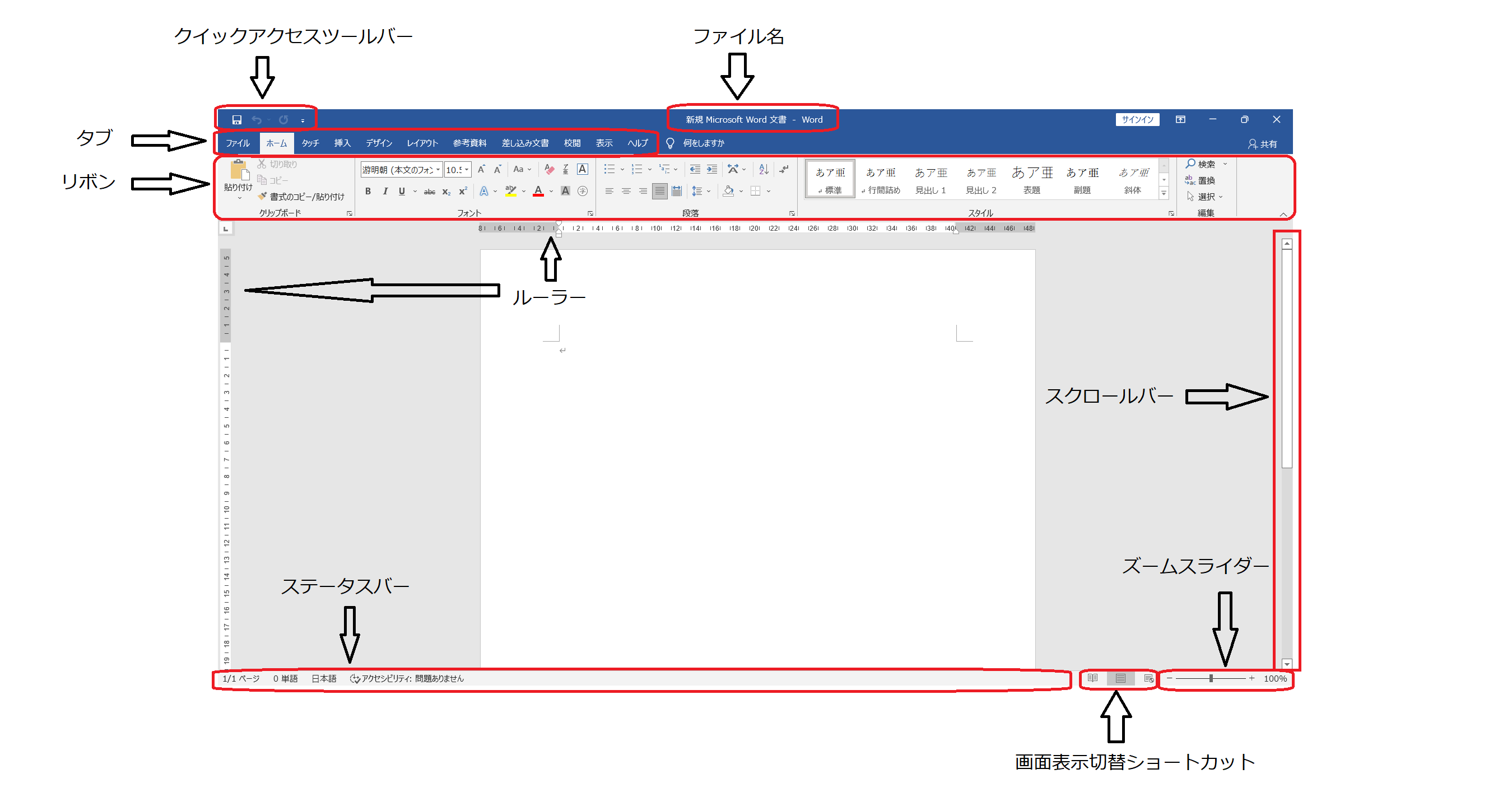
-
クイックアクセスツールバー
[上書き保存][元に戻す][やり直し/繰り返し]という大事な3つのボタンが入っています。
一番右側の▼を押すと、登録ボタンを増やすことができ、よく使うボタンをここに配置しておくと、ワンタッチで実行できます。 -
タブ
クリックすると[リボン]が切り替わります。 -
リボン
[タブ]を押すと切り替わります。
作業に必要なコマンドが操作の種類ごとにまとめられており、様々な命令を行うボタンや、細かい設定を表示するダイアログボックスを表示することができます。 -
ファイル名
正式には[タイトルバー]と言い、今開いているファイルの名前が表示されます。 -
ルーラー
文字の配置や左右の余白をします。 -
ステータスバー
ページ数や文字数表示などがあります。 -
画面表示切替ショートカット
表示モードを選択します。
それぞれのボタンをクリックすると画面表示が切り替わります。
通常は「印刷レイアウト」が選択されています。 -
ズームスライダー
つまみを左右に移動すると、開いている文書の表示倍率を変更し、拡大縮小ができます。
メニュー詳細
リボン
リボンは、作業に必要なコマンドを素早く見つけられるように、各コマンドがグループ毎に整理され、タブ毎にまとまられているものです。
各タブは「挿入」や「レイアウト」等、操作の種類によって分けられています。
なお、表示が煩雑にならないように、一部のタブは必要な時にのみ表示されます。
リボンはウィンドウ上部にある程度の表示領域を必要としますが、編集領域を大きく取りたい場合、リボンを折りたたむことが可能です。
リボンの右端の下にある∧ボタンをクリックすることで折りたためます。

再度リボンを常時表示したい場合は、タブをクリックしてリボンを表示させた後、リボンの固定を押します。

もしくは、タブをダブルクリックしても固定されます。
クイックアクセスツールバー
頻繁に使用するボタンはクイックアクセスツールバーに登録しておくことで、タブを切り替える手間を省けます。
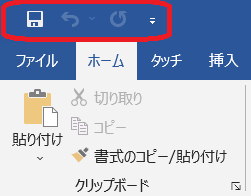
初期状態では[上書き保存][元に戻す][やり直し/繰り返し]の3つのボタンが登録されているだけですが、クイックアクセスツールバーの右端にある▼ボタンをクリックし、カスタマイズすることが可能です。
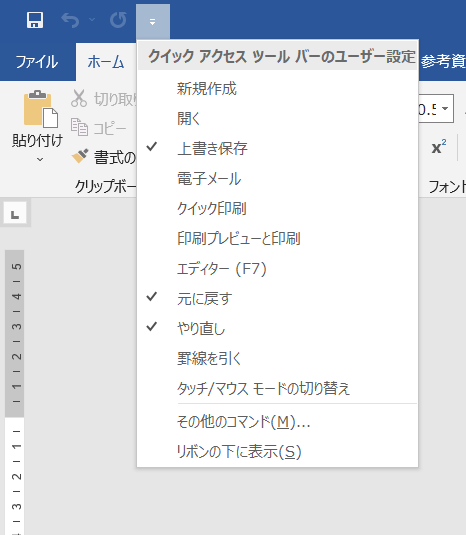
画面表示形式
文書の表示形式は[表示]タブの[表示]の5種類が選択できます。
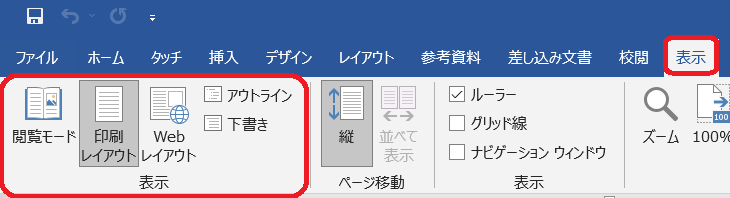
また、画面右下の[画面表示切替ショートカット]からも選択可能です。
通常は、印刷状態そのままを指す[印刷レイアウト]を使用します。
なお、他の4つは以下の通りです。
- 全画面閲覧・・・全画面で表示します。本文の入力はできませんが、コメント入力はできます。
- Webレイアウト・・・ホームページを作成するときに利用します。
- アウトライン・・・長文を書くとき、各見出しの内容を整理するのに利用します。
- 下書き・・・文字主体の入力に利用します。図形などは非表示になります。
表示の大きさ
ドキュメントの表示倍率は[表示]タブの[ズーム]で設定します。
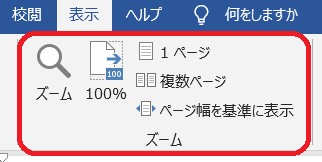
また、画面下部の右端にある[ズームスライダー]を利用すると、より簡単に表示倍率を変更できます。
編集記号表示
スペースや文の末尾にある改行記号などは印刷はされませんが、表示されていると分かりやすく便利です。
もし、表示されていないのであれば[ホーム]タブの[段落]グループから[編集記号の表示/非表示]ボタンをクリックして表示させておきましょう。
逆に不要であれば、このボタンをクリックして非表示にできます。
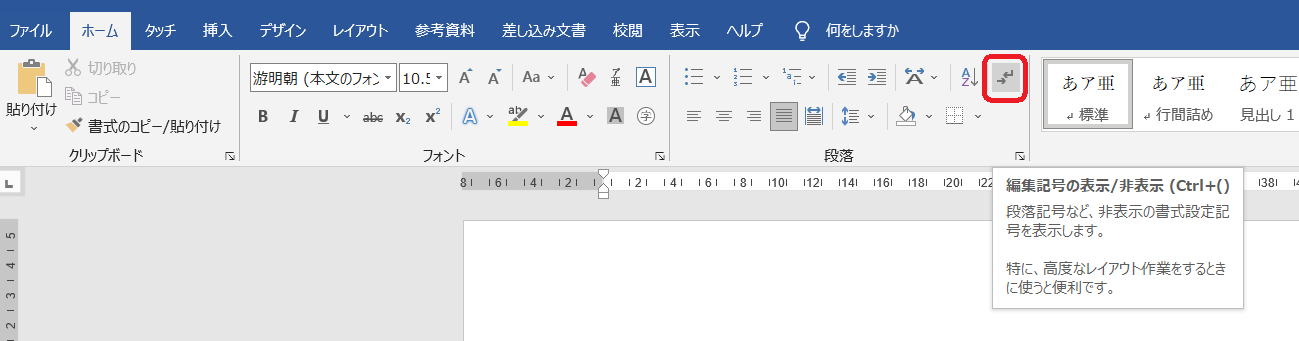
ページ設定
各種ページの設定は[レイアウト]タブの[ページ設定]グループで行います。
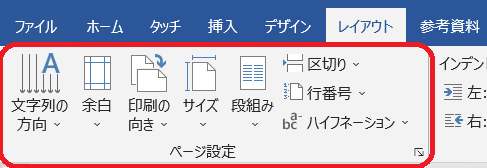
余白や印刷の向きを、印刷した時のイメージを確認しながら変更することが可能です。
より詳細な設定は、[ページ設定]グループの右下の↘ボタンをクリックして[ページ設定]ダイアログボックスから設定します。
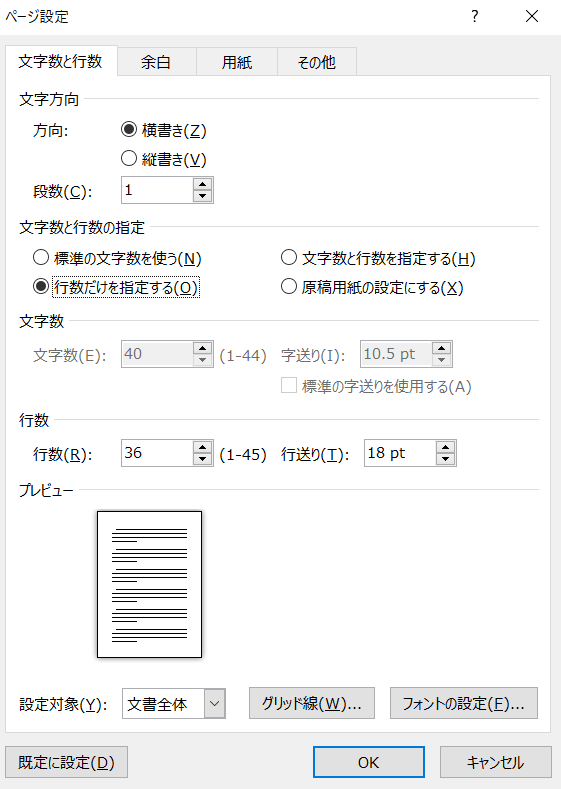
1行の文字数と1ページの行数はここで設定します。
その他、入力時のフォントや上下左右の余白、用紙サイズ等もここで指定できます。
オートコレクト
Wordには、入力データを自動的に修正する機能(オートコレクト機能)があります。
この機能は書式設定や英文のスペルチェックなど多岐にわたり、すべての機能をONにした場合、かなり強力に自動修正されます。
その為、慣れないうちは入力した内容と画面が異なってしまい、戸惑うことも多いです。
ですから、最初はオートコレクトの機能をOFFにしておいて、Wordに慣れた後に、適宜、各機能をONにしていく方が良いでしょう。
- オートコレクト機能をOFFにする方法
[ファイル]タブをクリック。
[その他]の[オプション]をクリック。
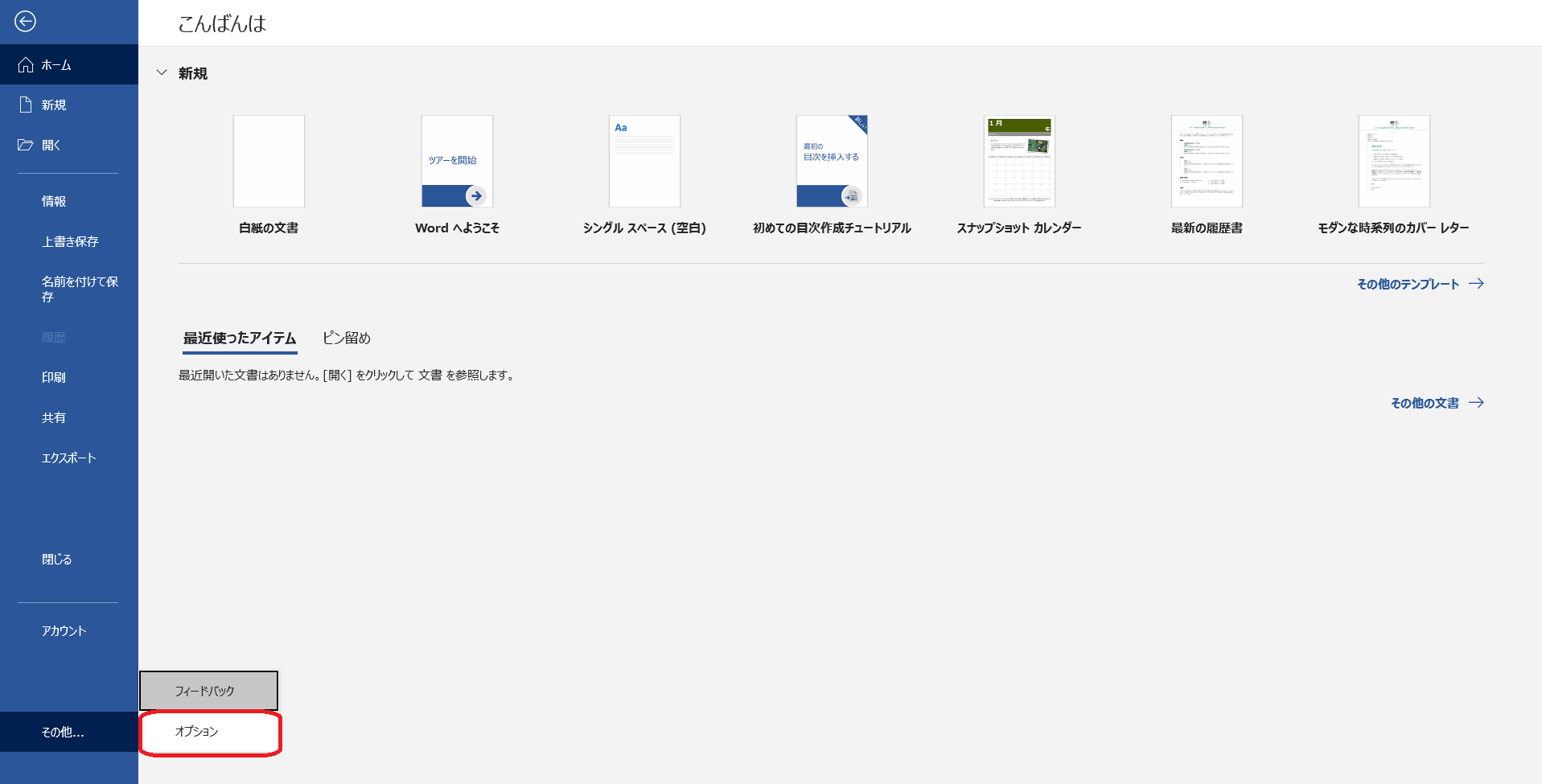
Wordのオプションの[文章校正]から[オートコレクトのオプション]をクリック。
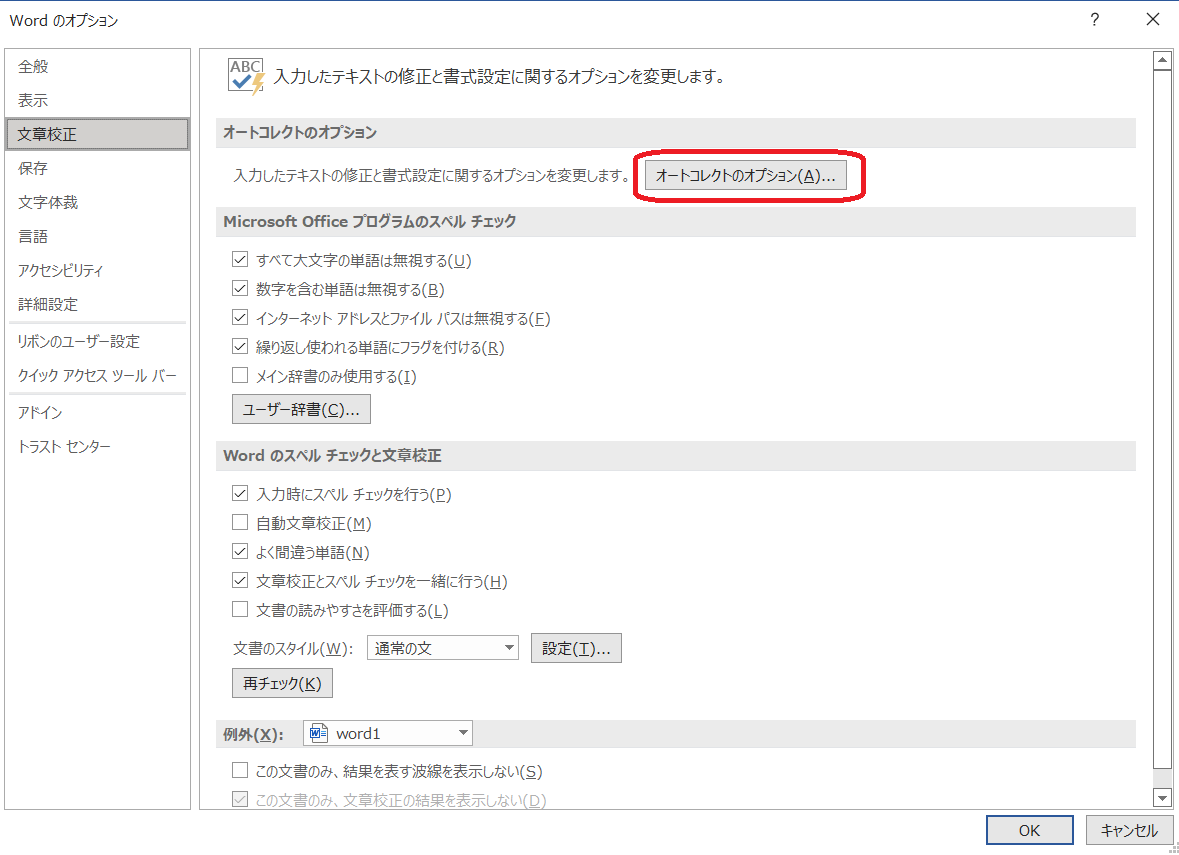
[オートコレクト]タブのチェックをすべてOFFに。
[入力オートフォーマット]タブのチェックをすべてOFFに。
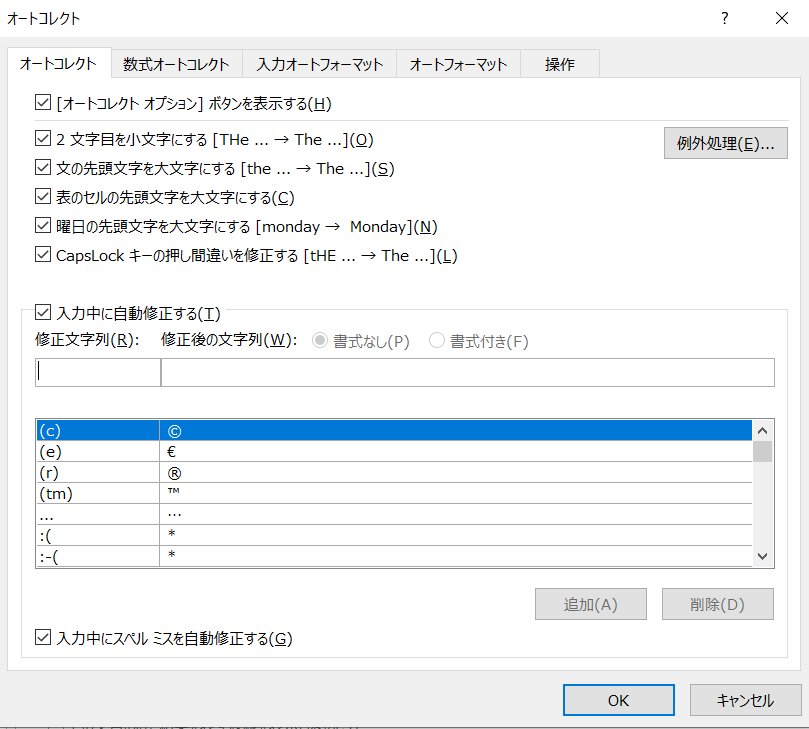
スマートタグ
クリップボードにコピーした文字を貼り付けると、貼り付けた文字の後ろに[スマートタグ]と呼ばれるマークが表示されることがあります。
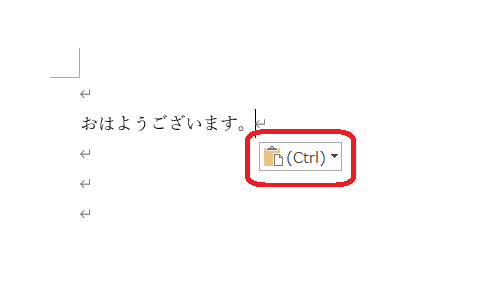
通常は無視しても問題ありませんが、クリックすると、次のようなメニュー(貼り付けのオプション)が表示されます。
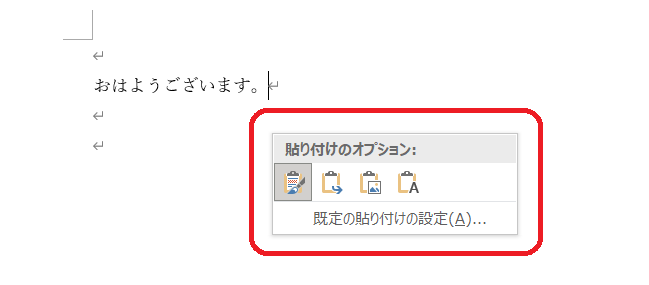
なお、オプションは左から順に[元の書式を保持]、[書式を結合]、[図]、[テキストのみ保持]になります。
例えば、コピー元が大きな文字サイズに設定されていると、コピー先にも大きな文字となって挿入されてしまいます。
このような場合、[書式を結合]を選択することで、コピー先の書式が適用されます。