編集
入力
キーボードで入力します。
[Enter]キーで改行できますが、Wordは段落ごとに設定する機能が多い為、改行するのは段落が変わるときのみにしましょう。
例えば、「箇条書き」(「●」の行頭記号を付ける)機能や「中央揃え」(文字を中央に寄せる)機能は「段落」ごとに設定できる機能です。
段落ごとにしか設定できない機能を使用しながら行を変更する(段落の中で行を変更したい)場合、「行区切り」を使用します。
やり方は、行区切りしたい場所にカーソルがある状態で[Shift]+[Enter]です。
カーソル移動
カーソルの移動は、マウスでダイレクトに指定するか、カーソルキーで移動できますが、以下のキーでの移動方法も知っておくと便利です。
| 移動先 | キー | 移動先 | キー |
|---|---|---|---|
| 行頭 | [Home] | 行末 | [End] |
| 文頭 | [Ctrl]+[Home] | 文末 | [Ctrl]+[End] |
| 画面内先頭 | [Ctrl]+[Page Up] | 画面内末尾 | [Ctrl]+[Page Down] |
| 前画面 | [Page Up] | 後画面 | [Page Down] |
範囲の選択
Wordでは、最初に範囲を指定し、その指定した範囲について、目的の操作を実行するというパターンが多くなります。
範囲の指定は以下のような方法があります。
| 範囲 | 方法 | 範囲 | 方法 |
|---|---|---|---|
| 単語 | 文字列をダブルクリック | 文章 | [Ctrl]+クリック |
| 行 | 左端をクリック | 段落 | 左端をダブルクリック |
| 文書全体 | 左端をトリプルクリック | 任意の範囲 | ドラッグ |
| ブロック | [Alt]+ドラッグ |
[Shift]キーを押しながら現在のカーソルと別の場所をクリックすると、その間の文章がすべて選択されます。
複数の範囲を同時に選択したい時は、1番目の範囲を選択した後2番目以降の範囲を[Ctrl]キーを押しながら選択します。
[Shift]キーを押しながらカーソルキーを使うことで、マウスを使用せず範囲を選択できます。
キーボードから手を離さずに範囲指定できる為、慣れるとより早く操作ができます。
アンドゥとリドゥ
Wordでは、アンドゥ(元に戻す)だけでなく、リドゥ(やり直し)が可能です。
うっかりアンドゥを実行しすぎて戻りすぎたとしても、リドゥでやり直しができます。
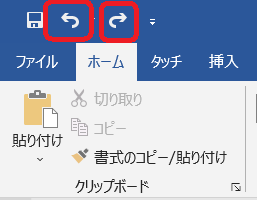
左側の赤い枠のボタンが「アンドゥ」、右側の赤い枠のボタンが「リドゥ」です。
これらのボタンをクリックする以外に、
- アンドゥ(元に戻す):[Ctrl]+[Z]
- リドゥ(やり直し):[Ctrl]+[Y]
でも操作できます。
Wordでは、アンドゥ操作で何回でも前に戻ることが可能です。
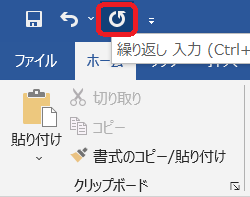
また、アンドゥの操作をしていない場合、リドゥボタンは[繰り返し]となり、直前の操作を繰り返します。
編集
「挿入モード」と「上書きモード」
Wordに限らず、文字を入力するアプリケーションでは、「挿入モード」が標準です。
「挿入モード」とは、文章の途中にカーソルがある場合、新たに文字を入力すると文字がカーソル位置に挿入され、カーソルの後ろにあった文字は後ろにずれていくような状態をいいます。
これに対し、「上書きモード」とは、入力した文字がカーソル位置から古い文字を上書きしていくような状態です。
挿入モードと上書きモードは[Insert]キーで切り替えることができます。
なお、上書きモードではありませんが、範囲を選択した後に続けて文字を入力すると、選択した範囲の文字が新規に入力した文字に置き換わります。
削除:「backspace」と「delete」
文章を書いている時、間違って入力した文字は消すことができます。
この時に使うキーには、[BackSpace](バックスペース)キーと[Delete](デリート)キーの2種類があります。
文字を入力する位置には、「カーソル」(黒い縦の棒)が表示されていますが、[BackSpace]キーを押すと、カーソルの1文字前が消されます。
対して、[Delete]キーを押すと、1文字後が消されます。
普通は、直前に入力した文字を消すことが多いので、[BackSpace]キーを使うほうが便利です。
一方、文章を先頭から読み返す時、無駄な文字を前から消す場合には、[Delete]キーの方が使いやすいこともあります。
適宜、使い分けると良いでしょう。
また、[Delete]キーは、書類に貼り付けた画像を消したり、不要なファイルを消すとき等、文字以外のデータを消すときにも使用します。
クリップボード
Wordでは最大24個までデータを保管しておくことができます。
現在のクリップボードの内容は、[ホーム]タブの[クリップボード]グループで右下の↘をクリックします。
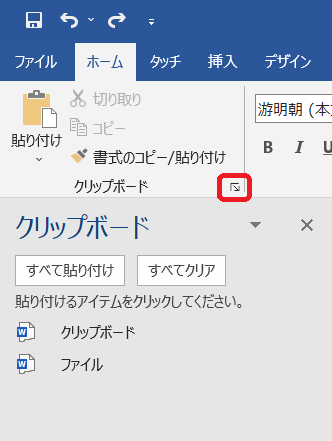
クリップボードの作業ウィンドウが表示され、内容を確認できます。
作業ウィンドウに表示されているクリップボードの内容を利用したい場合、利用したいデータをクリックします。
ドラッグ&ドロップ
指定範囲をマウスでそのまま目的の場所へドラッグ&ドロップ(マウスの左ボタンを押しながら移動し、目的の場所でマウスのボタンを離すこと)をすれば、移動になります。
また、[Ctrl]キーを押しながらドロップすればコピーになります。
「ヘッダー」と「フッター」
「ヘッダー」とは各ページの上部余白、「フッター」とは各ページの下部余白のことを言い、ページ番号や日付、文書の作成者の名前などを挿入できます。
[挿入]タブの[ヘッダーとフッター]グループより、[ヘッダー]を選択し、メニューから「空白」を選択。
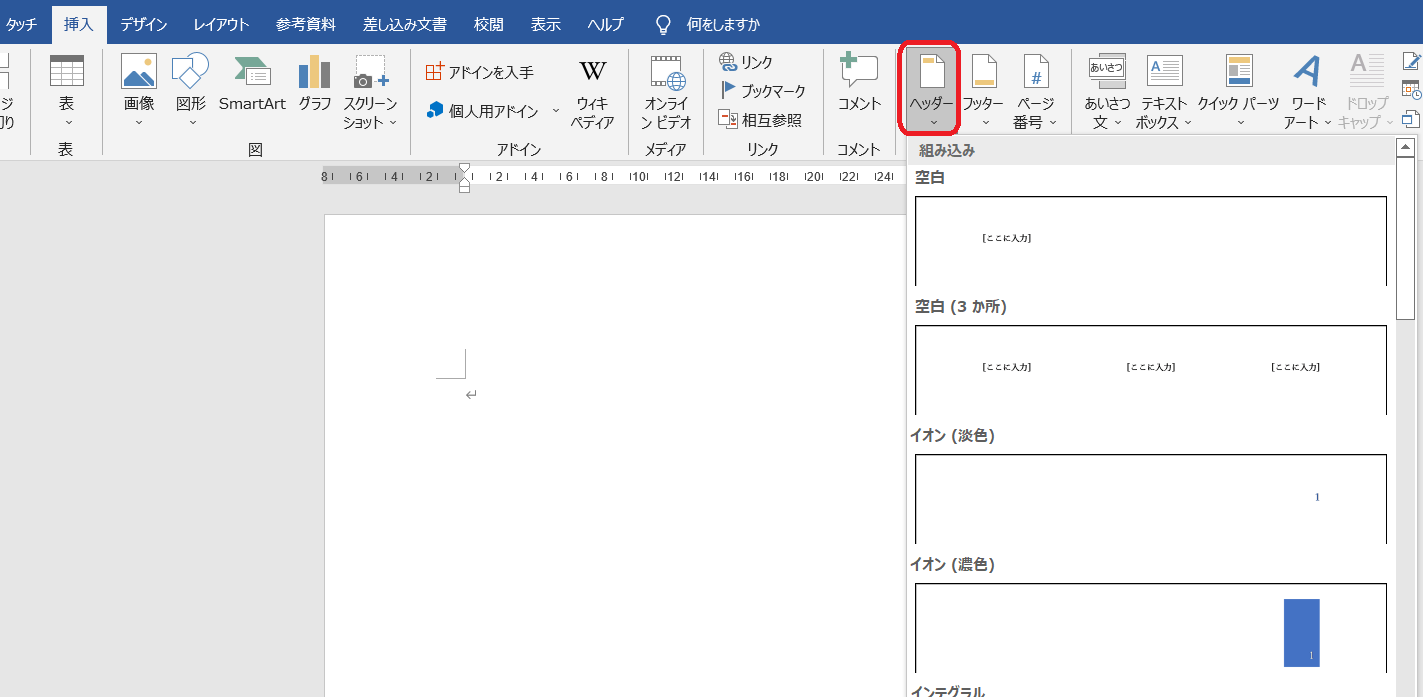
新たにヘッダー/フッターツールに関する[ヘッダーとフッター]タブが表示され、[ここに入力]と表示されるので、文字を入力しましょう。
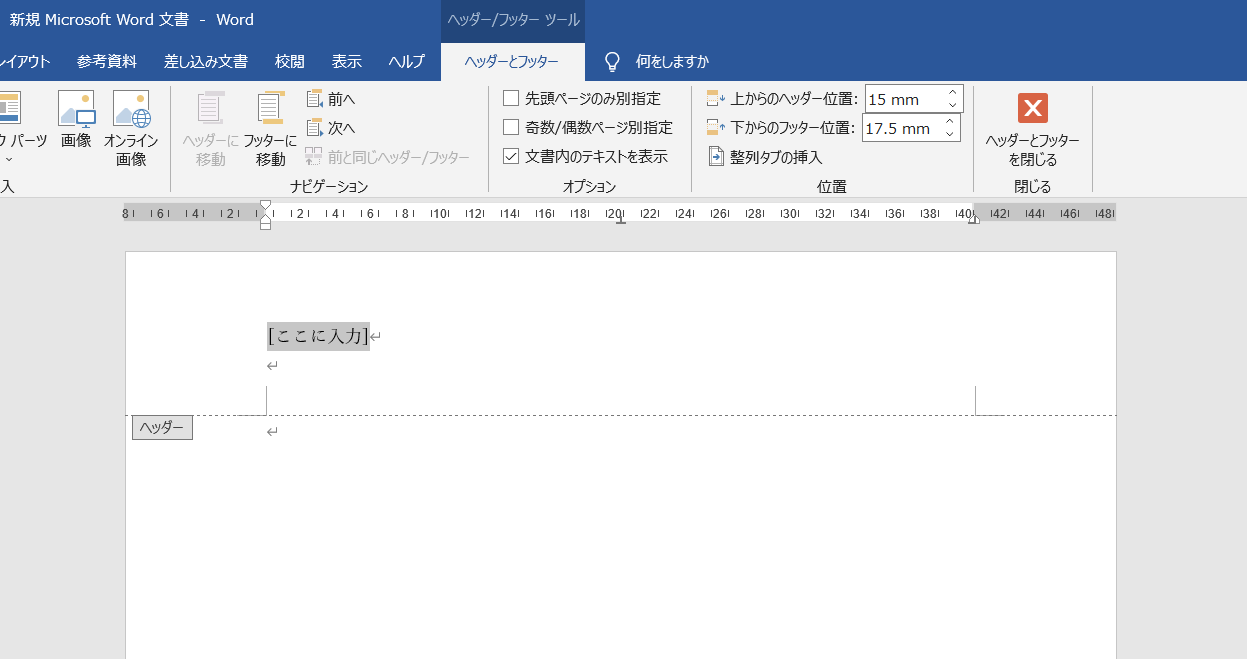
[ヘッダーとフッター]タブのリボンを利用し、ページ番号、現在の日付や時刻なども入力できます。
印刷
プレビュー
印刷する前に、プレビューで仕上がりを確認するようにしましょう。
そうすることで、印刷ミスを防ぐことができ、印刷用紙の節約にもなります。
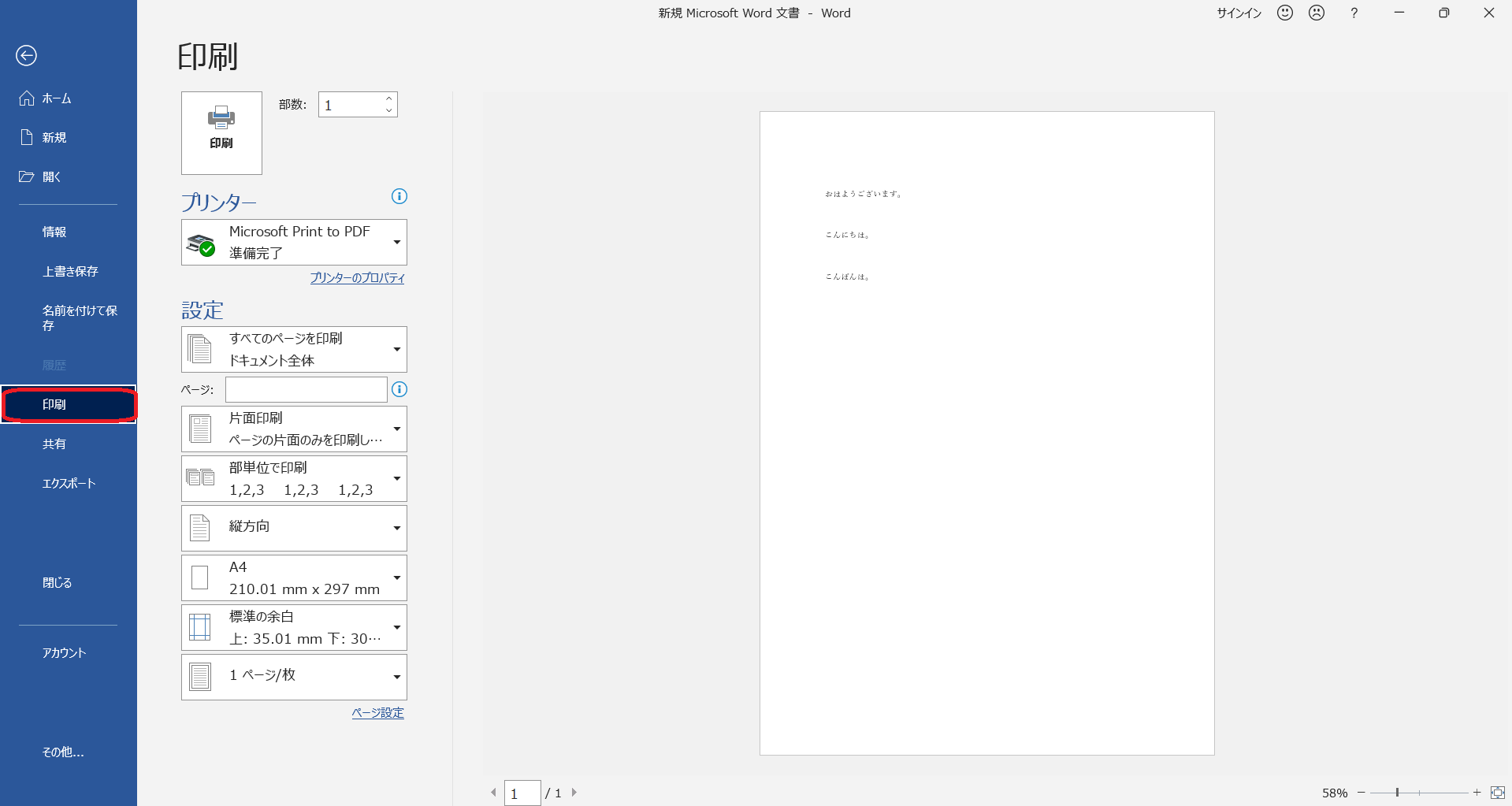
[ファイル]タブをクリックし、次に[印刷]をクリックすると、右のエリアに印刷プレビューが表示されます。
作業中の文書を印刷するには、印刷ボタンをクリックです。
編集画面に戻る時は、左上の丸←を左クリックします。
保存
入力した文書をまだ1回も保存していない場合、タイトルバーの表示は、

となっています。
- [ファイル]タブをクリックし、次に[上書き保存]をクリック。
- [ファイル]タブをクリックし、次に[名前を付けて保存]をクリック。
- クイックアクセスツールバーの[上書き保存]をクリック。
※初回の保存の場合、[上書き保存]をクリックしても「名前を付けて保存」になります。
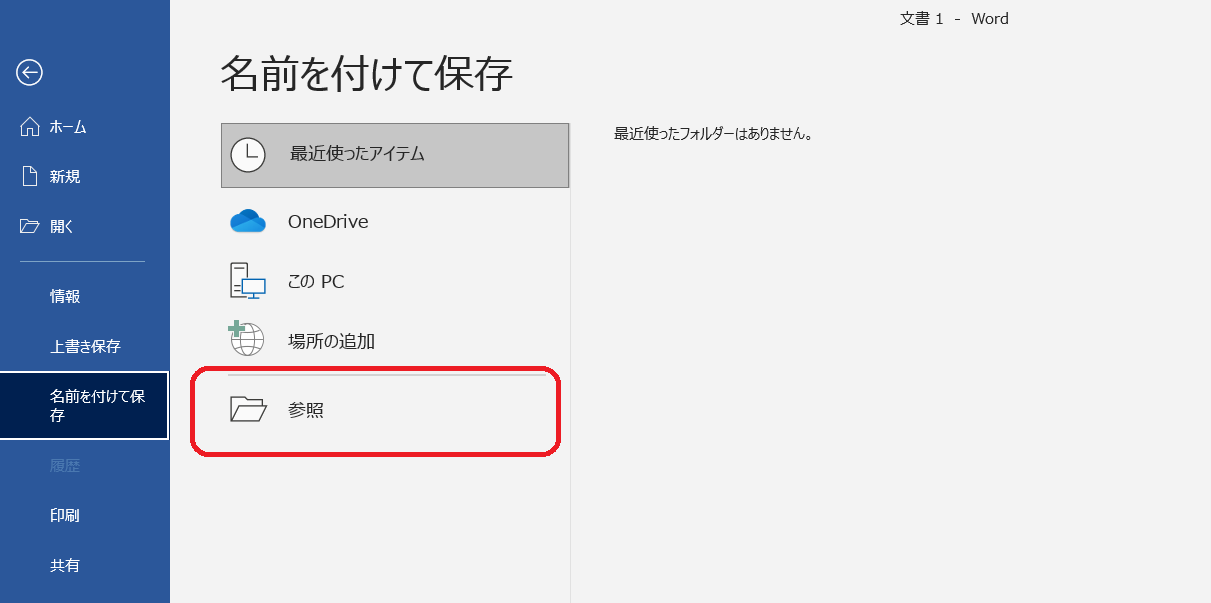
「名前を付けて保存」から[参照]をクリックします。
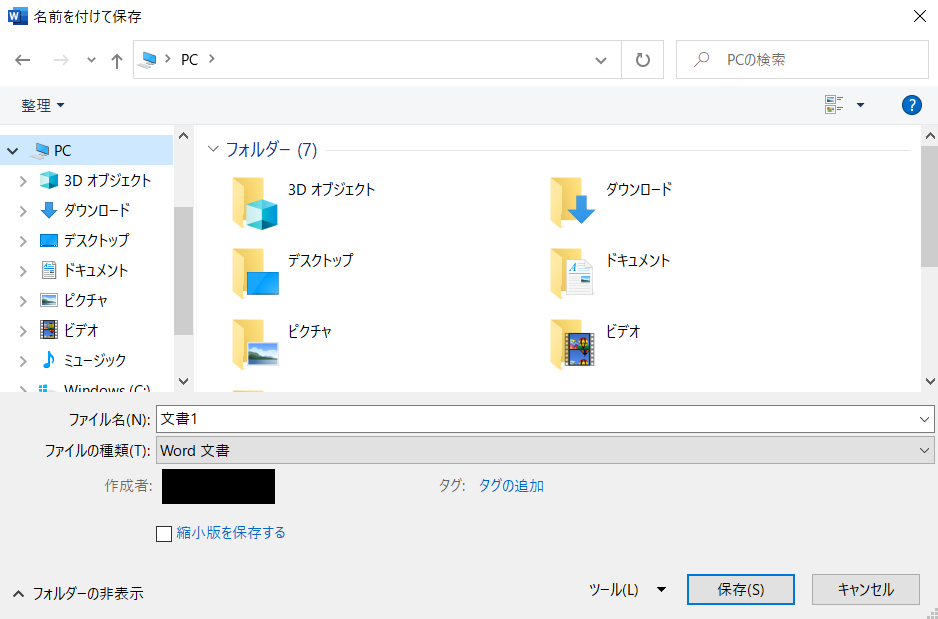
保存用のダイアログボックスが表示されるので、保存先を指定し、ファイル名を入力したら、[保存]をクリックして、保存の完了です。