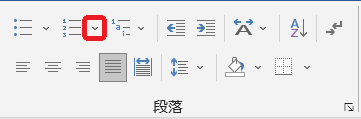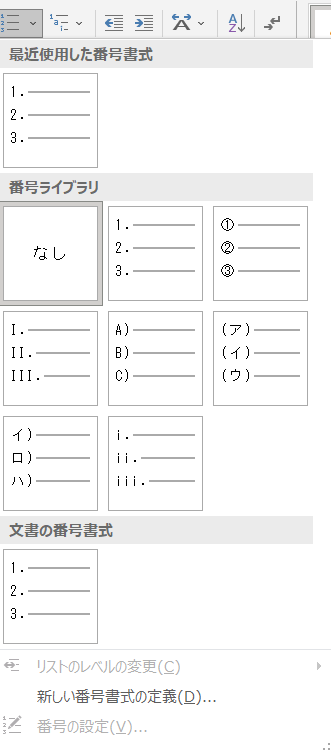書式設定
ワープロソフトでは、単に文字を入力するエディタと異なり、文字の配置を変更したり、文字の大きさや書体を変更したりといった「書式」を設定できます。
なお、通常、いきなり「文字の位置を中央や右揃えにする」、「タイトルにアンダーラインを引く」といった修飾はせず、最初に平文を入力し、後で各種の効果を[ホーム]タブの各ボタンより指定していきます。
文字列の配置
文字列の配置は、通常は両端揃えになっています。
その段落内にカーソルを置き、[ホーム]タブの[段落]グループにある各ボタンをクリックすることで、用紙内での位置を設定できます。

上記画像の赤枠内の左から順に、「左揃え」、「中央揃え」「右揃え」「両端揃え」、「均等割り付け」です。
両端揃え
段落が複数行に渡る場合、各行の行末が揃うように文字間隔を調整してくれます。

標準ではこの設定が適用されていますが、この「両端揃え」をOFFにすると、「左揃え」になります。
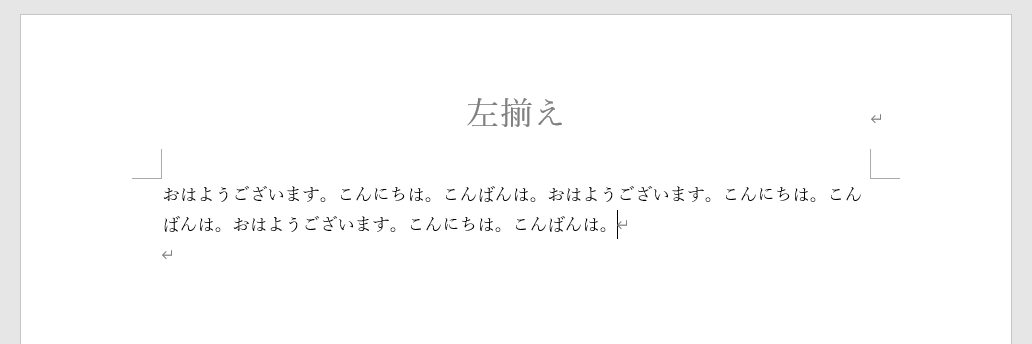
中央揃え
選択した段落位置を中央に揃えます。
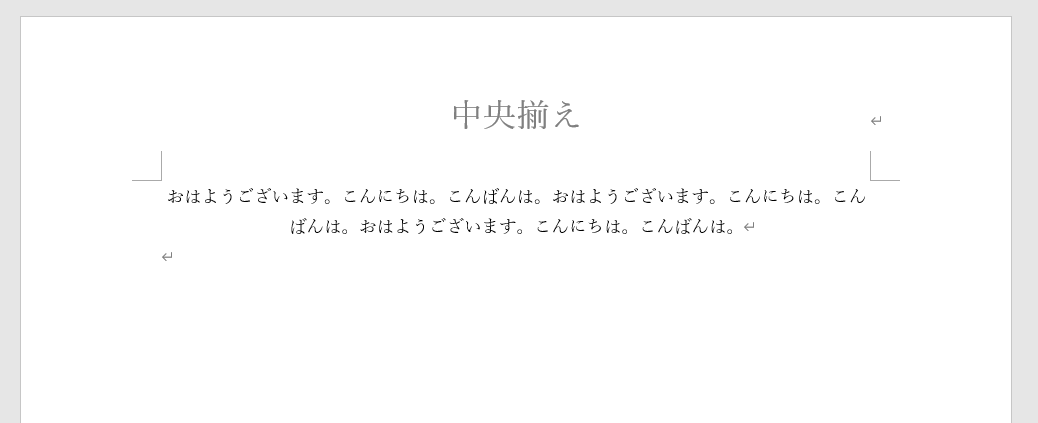
右揃え
選択した段落位置を右に揃えます。
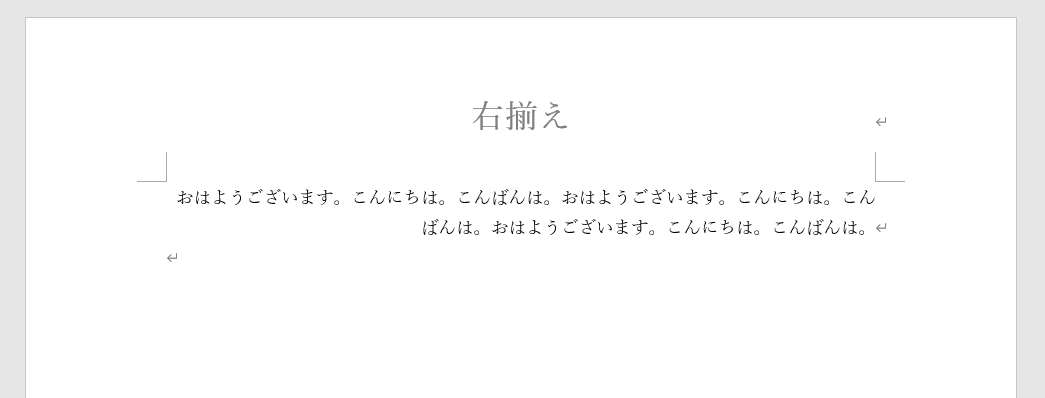
均等割り付け
選択した行の行頭から行末までを、段落の行末まで引き伸ばして割り付けます。
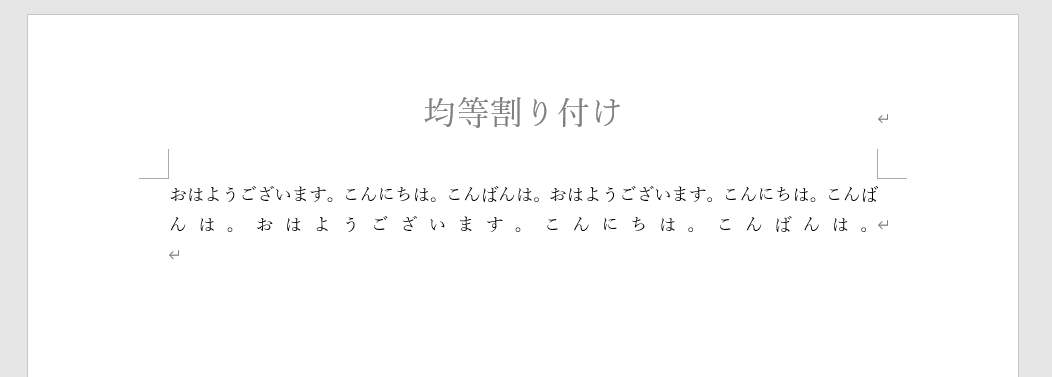
文字の書式設定
入力した文字は、範囲指定して、以下のボタンをクリックすることで、様々な書式を設定することができます。
フォント
右側の▼をクリックし、希望のフォントを(書体)を選択します。
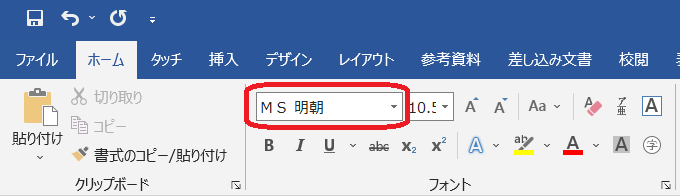
サイズ
右側の▼をクリックし、希望のサイズを(大きさ)を選択するか、直接数値をポイントで入力します。
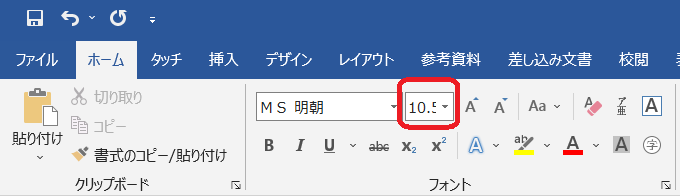
太字
文字列を太字にします。
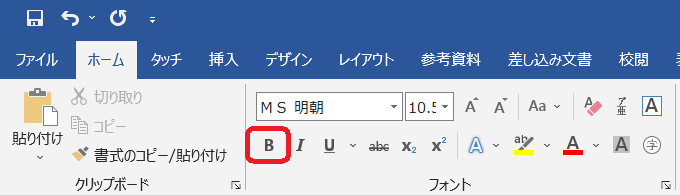
斜体
文字列を斜体にします。
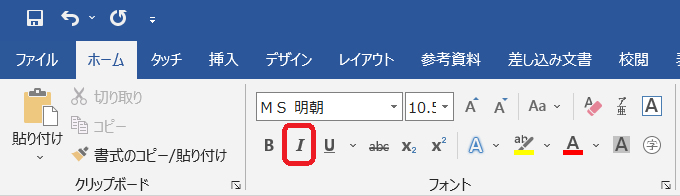
アンダーライン
文字列にアンダーラインを引きます。
また、右側の▼をクリックして、線の種類や色を変更できます。
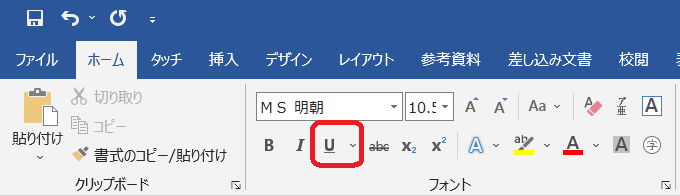
書式と段落
書式
文字配置やフォント等の各種設定値を「書式」と呼び、Wordでは、「文書」、「段落」、「文字」単位で設定します。
それぞれの書式の設定時、カーソルの位置を意識しましょう。
- 文書書式
1ページの行数など、文書全体を設定する書式です。カーソルはどこにあっても問題ありません。 - 段落書式
段落単位で設定する書式です。「文字列の配置」は段落書式になります。カーソルはその段落にある必要があります。 - 文字書式
1つ1つの文字に設定する書式です。「フォント」は文字書式になります。設定したい文字を予め範囲指定しておく必要があります。
段落番号
段落番号は、個々の文字ではなく、段落書式として設定されます。

赤枠内の左側が「箇条書き」、右側が「段落番号」です。
「箇条書き」は、指定した段落の最初に、自動的に・を振ります。振る記号の種類は後から変更可能です。
「段落番号」は、指定した段落の最初に、自動的に1から番号を振ります。数字の形態や数は後から変更可能です。
書式のコピー
文字の配置やフォントの設定をした場合、これと同じ「書式」を他の文字列にコピーすることができます。
コピー元の文字列にカーソルを置き、[書式のコピー/貼り付け]ボタンをクリックし、コピー先の段落または文字列を選択します。
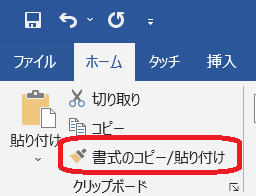
文字列の配置や箇条書きなど、段落書式のコピーはコピー先をクリックするだけでよいのですが、フォントの設定などの文字書式はコピー先をドラッグして範囲指定します。
選択した書式を複数の場所へコピーするには、ボタンをダブルクリックします。
操作を終了したら、ボタンをもう一度クリックするか、[Esc]キーを押します。
スタイルと書式
スタイルは、書式設定の集まりです。
文書内の文字列や箇条書きを適用すると、その書式セットを適用して、外観を素早く変更することができます。
スタイルの操作は、[ホーム]タブの[スタイル]グループを操作します。

[スタイル]グループでは、本文のカーソル位置のスタイルが選択されています。
他のスタイルを選択することで素早くスタイルを変更できます。
通常の操作では、[スタイルグループ]右下の↘をクリックし、スタイルを作業ウィンドウとして表示させておくと良いでしょう。

書式の詳細設定
[ホーム]タブに表示されているボタンで設定できないものは、ダイアログボックスにより設定します。
それぞれ、以下の方法でダイアログボックスを開きます。
・文字書式
[フォント]グループの↘をクリック。

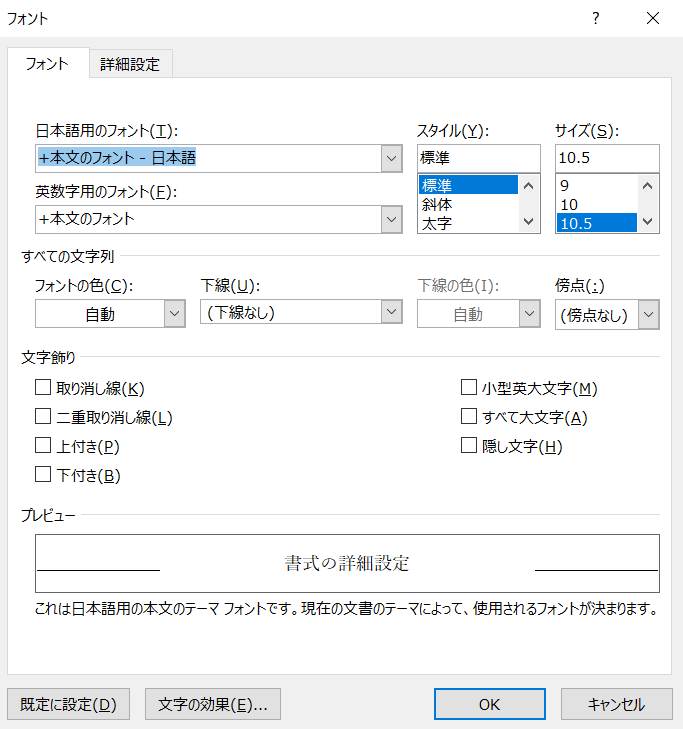
・箇条書き
[箇条書き]の右側の↓をクリック。
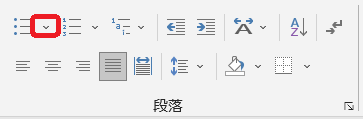
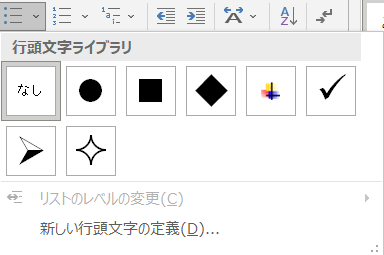
・段落番号
[段落番号]の右側の↓をクリック。